In diesem Artikel schauen wir uns an, wie wir die Gasterweiterungen von VirtualBox in Ubuntu installieren können. Einmal direkt in der grafischen Benutzeroberfläche und einmal, wenn nur die Kommandozeile zur Verfügung steht.
Mit den Gasterweiterungen werden weitere Funktionen bereitgestellt, z.B. Zugriff auf gemeinsame Ordner, Unterstützung für Zwischenablage, Drag&Drop von Dateien, Grafikkartenunterstützung und dynamische Auflösungen und weitere Dinge.
Prinzipiell sollte man diese immer installieren, Ausnahmen sind Server, auf welche man nur mit SSH zugreifen möchte und die sonst keine weitere direkte Benutzerinteraktion haben.
Videoanleitung
Anleitung
Installation in der GUI
Die Installation in der GUI ist relativ leicht, wobei wir auch hier das Terminal benötigen. Zuerst legen wir die Gasterweiterungen ein:
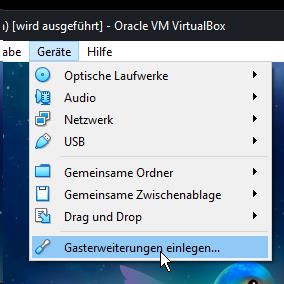
Ein Dialog öffnet sich:
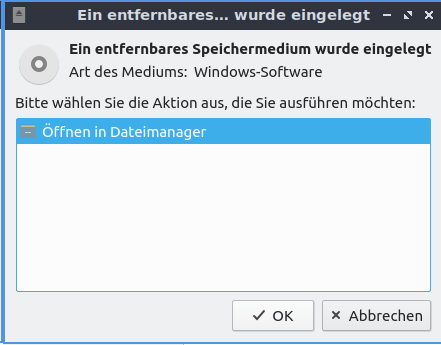
Im Dateimanager sehen wir nun den Pfad, in welchen die virtuelle DVD gemountet wurde:
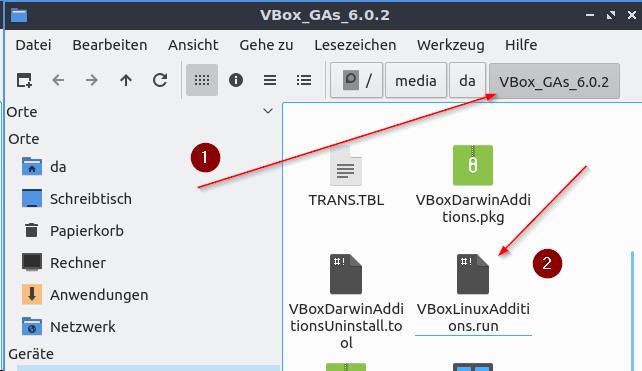
Hier sehen wir auch die Script-Datei, welche wir ausführen müssen. Dies erledigen wir im Terminal, da wir dafür den “sudo”-Befehl benötigen.
Zuerst wechseln wir den den Pfad der DVD:
cd /media/da/Vbox_Gas_6.0.2
Den Pfad entsprechend der Version anpassen. Hier führen wir nun das Script aus:
sudo ./VBoxLinuxAdditions.run
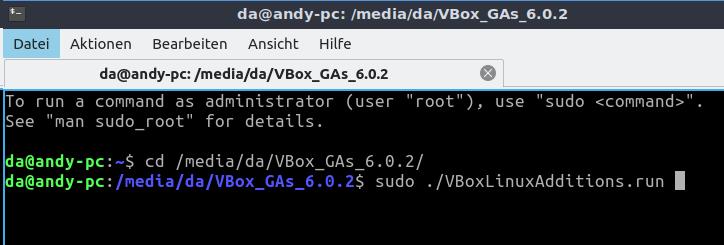
Die Installation startet und installiert die Gasterweiterungen. Anschließend starten wir die VM mit “sudo reboot” neu.
Nach dem Neustart sollte das vergrößern/verkleinern des Fensters funktionieren und auch Drag&Drop, Austausch über die Zwischenablage ist möglich.
Installation über Kommandozeile
Die Installation ohne GUI, nur mit Terminal funktioniert analog. Auch hier binden wir zuerst die Gasterweiterungen über das Menü ein.
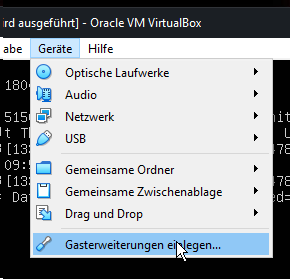
Zuerst legen wir nun ein Verzeichnis zum mounten an, falls es noch nicht existiert:
sudo mkdir /media/cdrom
Anschließend mounten wir die eingelegten Gasterweiterungen:
sudo mount /dev/cdrom /media/cdrom
Wir wechseln in das Verzeichnis:
cd /media/cdrom
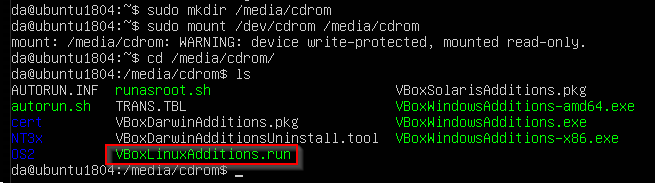
Nun starten wir die Installation:
sudo ./VBoxLinuxAdditions.run
Die Installation startet und nach einer Weile können wir zum Neustart (sudo reboot) ansetzen.



