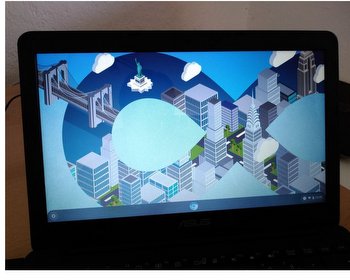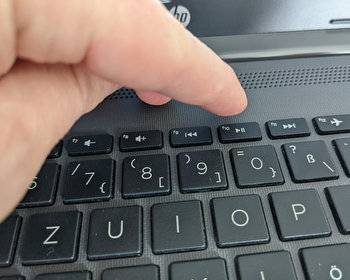Nueva vida para los viejos netbooks con ChromeOS en lugar de Microsoft Windows.
Mi viejo netbook Asus E200HA funciona con Windows por defecto. Con una CPU lenta, 2 GB de RAM y 32 gigabytes de memoria eMMC, sólo funciona lentamente con la versión actual de Windows 10, y la memoria también está siempre baja. Pero es demasiado bueno para desecharlo. La idea: instalar ChromeOS en lugar de Windows.
ChromeOS de Google es un sistema operativo delgado diseñado para ordenadores de bajo coste con una batería de larga duración. Esto lo hace adecuado para ordenadores antiguos con poca potencia y memoria. Internamente, ChromeOS está basado en Linux.
- Schnell. Einfach. Sicher: Mit Chromebooks werden Laptops dank ChromeOS einfach und intuitiv wie...
- Zugriff auf Millionen von Apps im Google Play Store und 12 Monate kostenlos 100 GB Speicherplatz bei...
- ANSCHLÜSSE: Displayport (über USB Type-C ), 2xUSB 3.1 (Type-C Gen. 1), 2xUSB 3.0, Kartenleser,...
Está diseñado para su uso en la nube y, por tanto, para las aplicaciones web de Google. Hay disponibles numerosas aplicaciones de terceros. También se requiere una cuenta de Google.
Descargar CloudReady
La distribución Cloudready proporciona una forma sencilla de descargar e instalar ChromeOS. Todo lo que necesitamos es una memoria USB. Una memoria USB de 8 GB o 16 GB más grande es suficiente. Cloudready está especialmente diseñado para funcionar en sistemas antiguos.
La descarga de la versión doméstica es gratuita y puede descargarse desde la página de inicio.
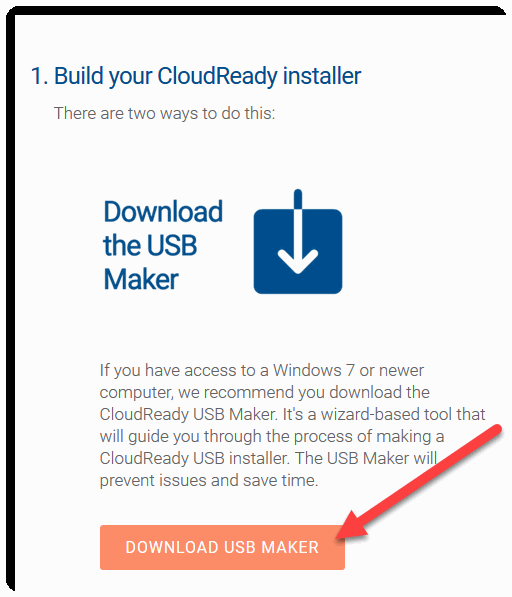
Recomendamos descargar la versión USB. Esto descarga una pequeña herramienta que puede crear una memoria USB de arranque para nosotros. Después de la descarga, iniciamos la herramienta.
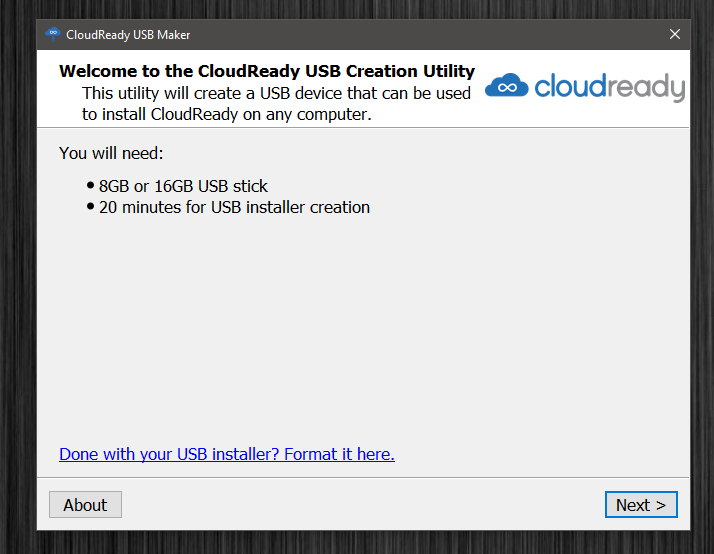
Hay dos versiones, 64 bits y 32 bits. La de 32 bits sólo será necesaria para portátiles muy, muy antiguos, anteriores a 2007. De lo contrario, 64 bits es la variante adecuada.
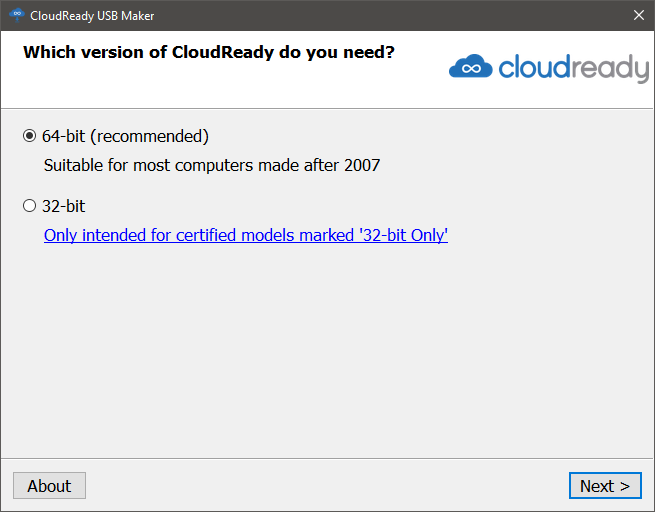
Ahora conectamos la memoria USB. Por alguna razón el instalador desaconseja las memorias SanDisk. Después de conectar la memoria USB podemos continuar.
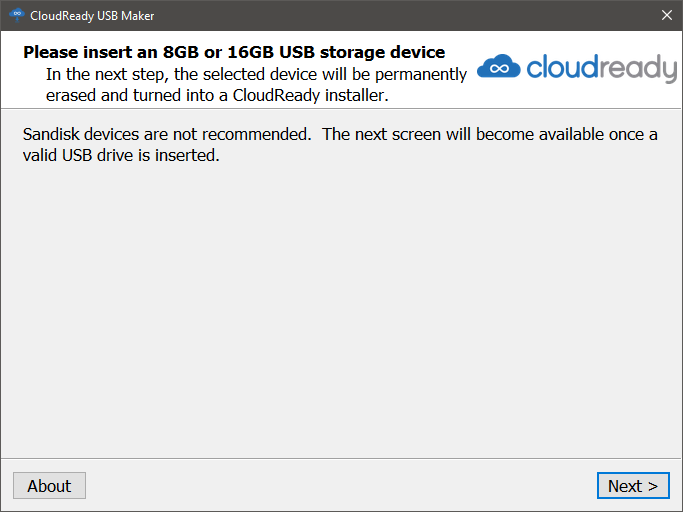
El siguiente paso es seleccionar la memoria USB. Comienza la creación y descarga del software.
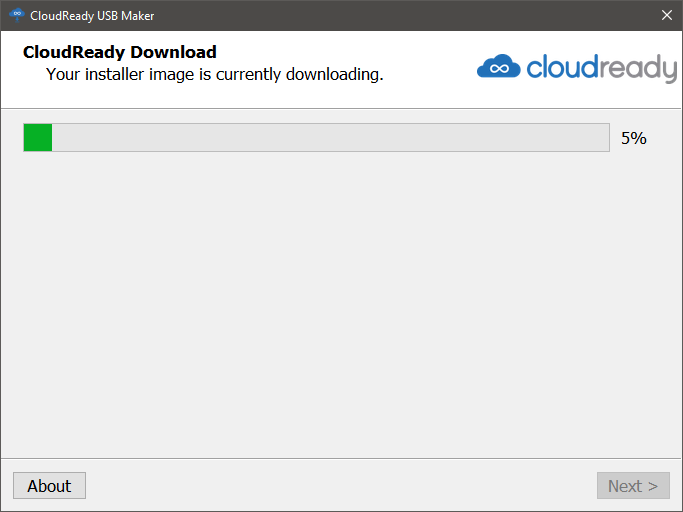
El proceso dura unos minutos, al final espera el mensaje de éxito.
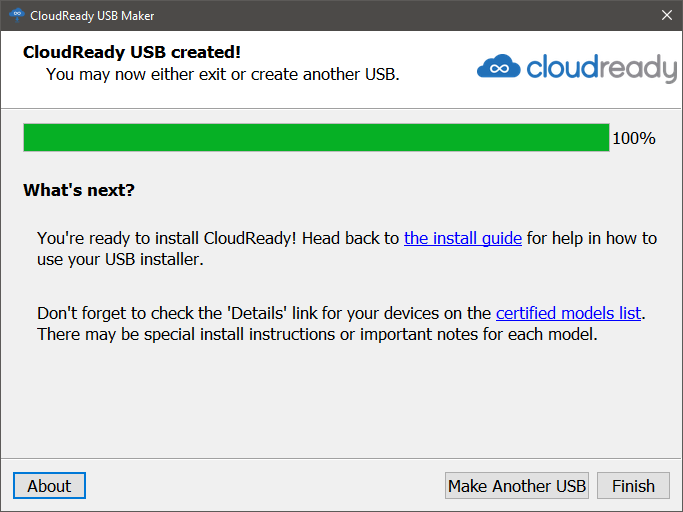
La instalación
Nota: La instalación borra todos los datos del ordenador. Por lo tanto, haga una copia de seguridad de todos los datos importantes del ordenador de antemano.
El siguiente paso es la instalación. Para ello, conectamos la memoria USB al ordenador y lo iniciamos.
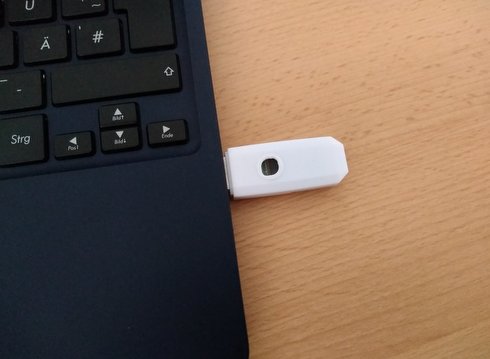
Ahora tenemos que arrancar desde la memoria USB, esto normalmente se puede configurar a través de la Bios/UEFI. Esto varía dependiendo del ordenador, hemos presentado numerosas posibilidades en un artículo extra.
- Orden de arranque en Bios y UEFI / Arranque desde memoria USB o DVD En mi netbook funciona sin problemas a través de la bios UEFI:
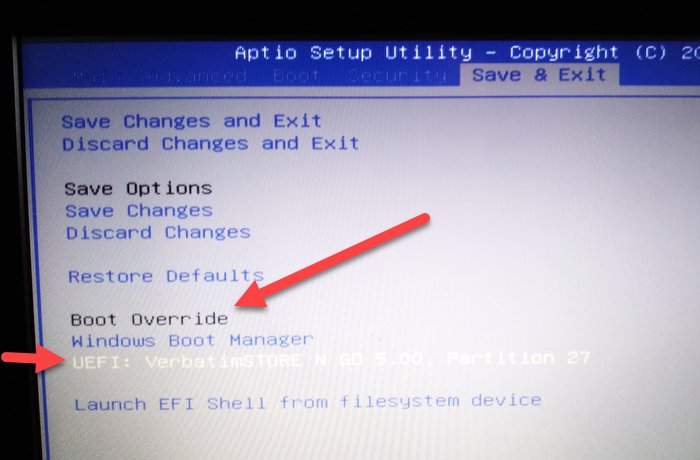 Aquí seleccionamos la memoria USB como “Boot Override”. Si no aparece, reinicia el ordenador y conecta primero la memoria USB.
Aquí seleccionamos la memoria USB como “Boot Override”. Si no aparece, reinicia el ordenador y conecta primero la memoria USB.
Si arrancamos desde la memoria USB, aparece primero el logo de CloudReady y luego un menú. Aquí no hacemos clic en “Let’s go” o su equivalente en inglés. Esto iniciaría ChromeOS directamente desde la memoria USB, lo que también es posible. Si no quieres cambiar de sistema, puedes probar ChromeOS primero.
En su lugar, hacemos clic en la esquina inferior para llamar a otro menú.
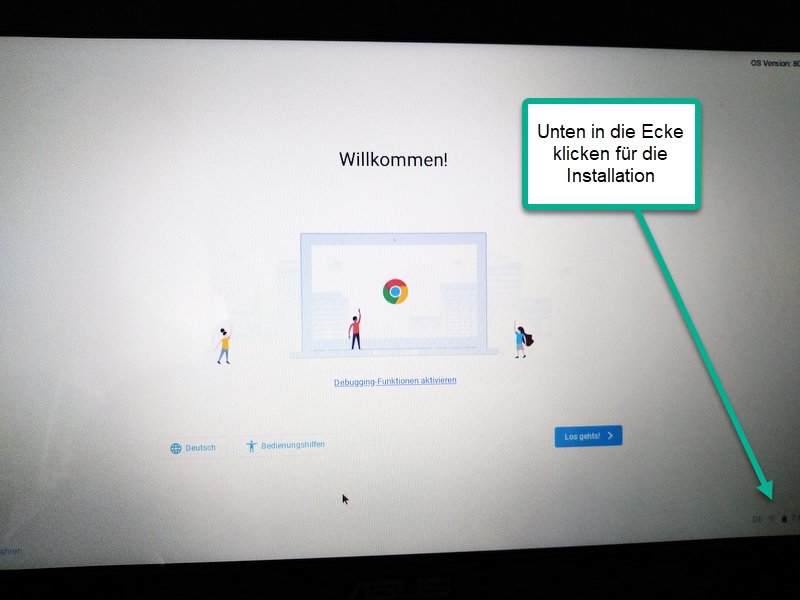
Aquí encontramos el elemento “Instalar SO”.
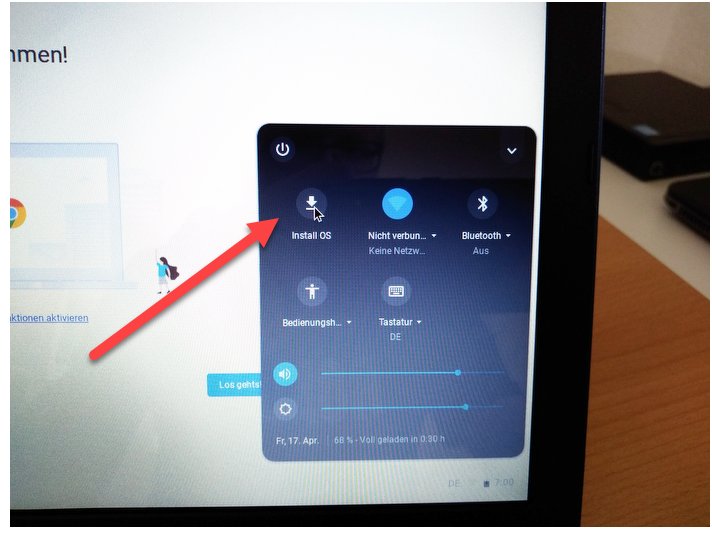
Hay un aviso de advertencia. Esencialmente lo que he mencionado antes, la instalación limpia el disco interno y sobrescribe los datos con ChromeOS. Cualquiera que todavía tenga algo en el ordenador debe hacer una copia de seguridad de estos datos de antemano.

Pero eso no es todo. Se solicita una segunda confirmación.
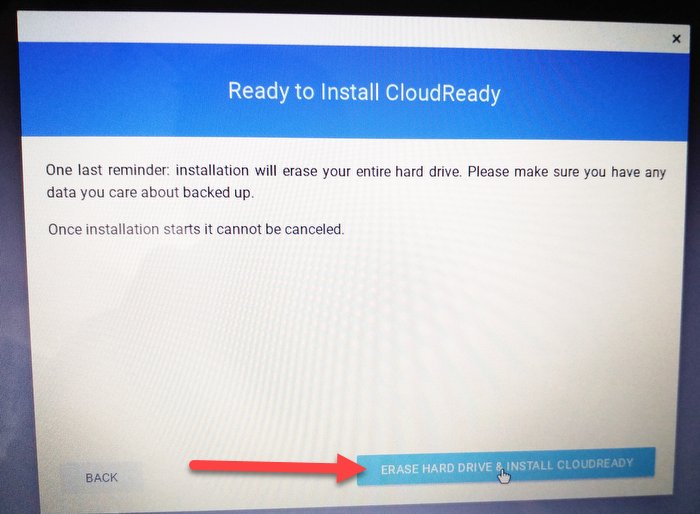
Te puedes imaginar la cantidad de gente que simplemente ha sobrescrito sus datos aquí y luego se ha quejado al fabricante. Ahora viene la instalación.
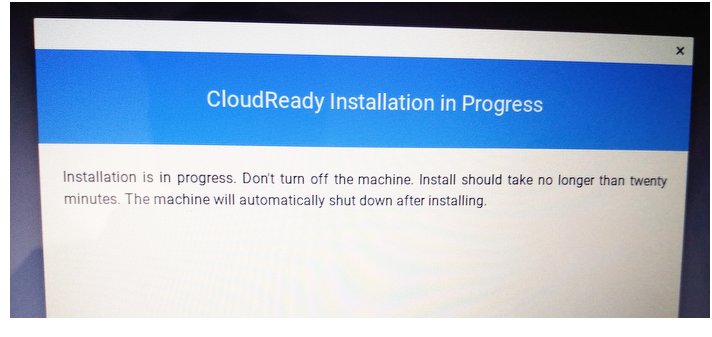
El proceso vuelve a durar un rato. Después, el ordenador se apaga automáticamente. Ahora retiramos la memoria USB y reiniciamos.
Lenovo Chromebook S345-14AST 35,6 cm (14 Zoll,...- AMD A6-9220C Prozessor (bis zu 2,7 GHz)
- Zugriff auf Millionen von Apps im Google Play Store und 12 Monate kostenfrei 100 GB Speicherplatz...
- Full-HD Display (1920 x 1080)
En el primer reinicio, el sistema ya está configurado. La pantalla de inicio nos puede resultar familiar, es exactamente igual a la pantalla después de arrancar la memoria USB. Aquí podemos configurar el resto del sistema.
Primero cambiamos el idioma.

Casi todos los idiomas están disponibles.
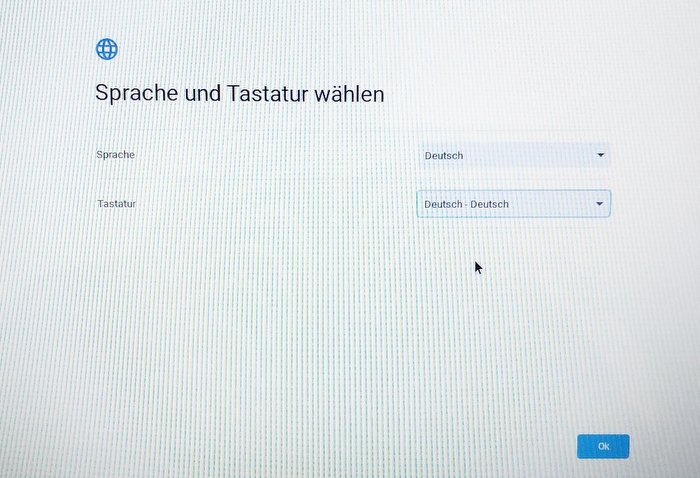
También debemos ajustar la distribución del teclado en consecuencia. Aceptamos con OK y pulsamos sobre el botón “Let’s go”. ChromeOS es un sistema operativo online, por lo que es obligatoria una conexión a Internet. Esto se puede configurar en el siguiente paso.
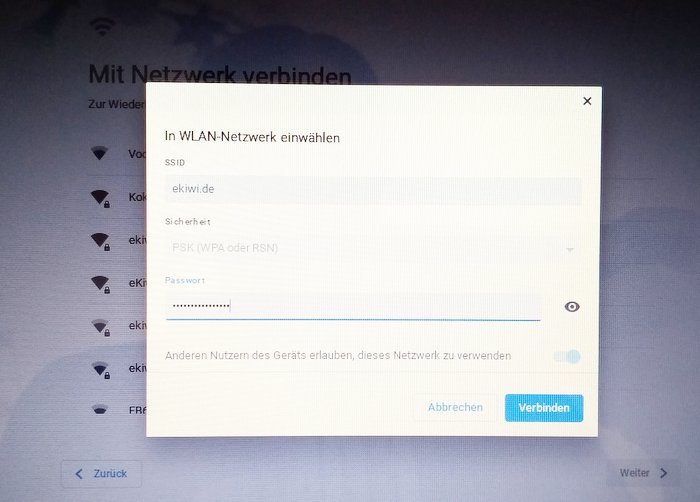
A continuación, iniciar sesión con nuestra cuenta de Google.
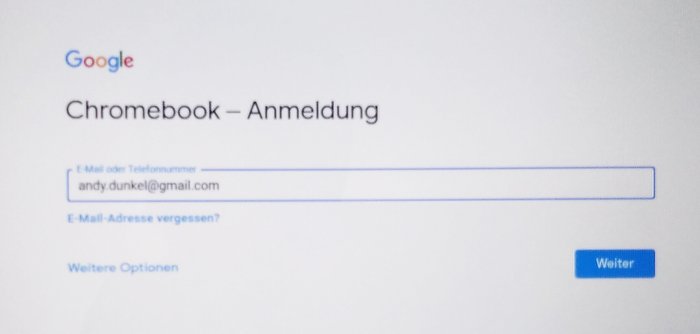
Listo. Hemos llegado a nuestro destino. ChromeOS está instalado y arranca.
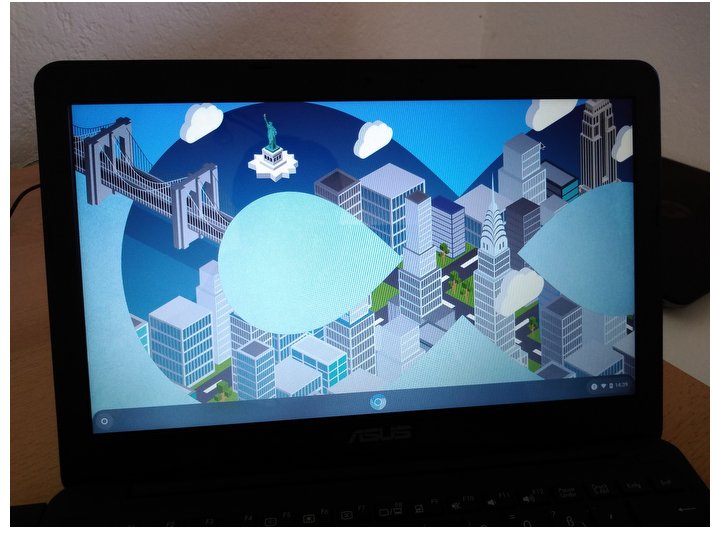
Al principio no hay mucho que ver, apenas hay aplicaciones instaladas, salvo Google Chrome. Esta es también la base para la mayoría de las otras aplicaciones.
Instalando apps
Las apps se pueden instalar a través de la webstore. Aquí se pueden encontrar numerosas aplicaciones, muchas de las cuales requieren una conexión en línea.
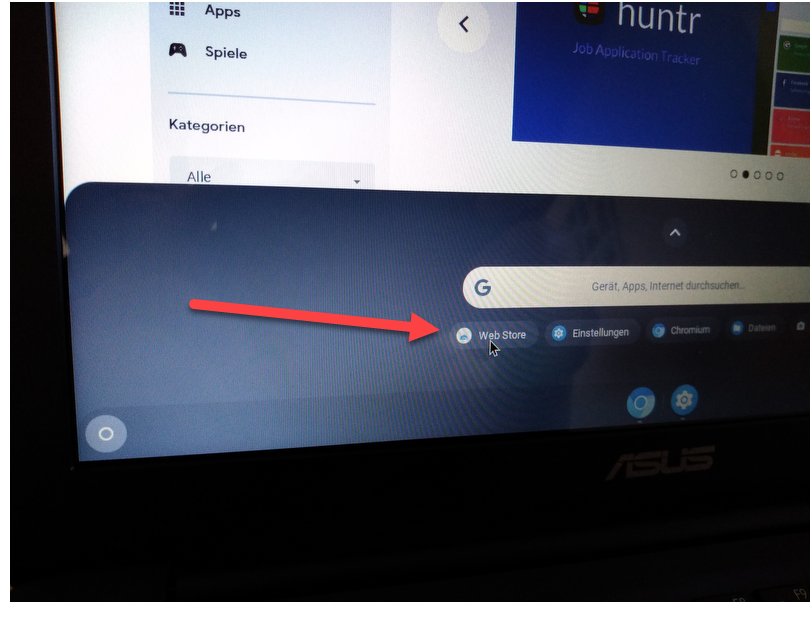
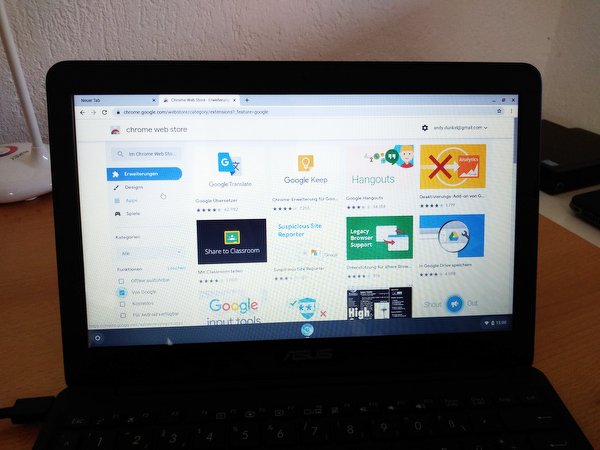
Configuración de ChromeOS – Realización de ajustes
Los ajustes se encuentran en “Ajustes” en la barra de navegación. Aquí se puede configurar todo, desde la WLAN hasta el ratón.
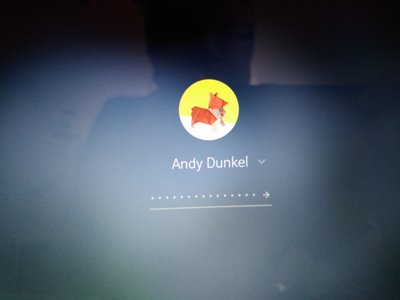
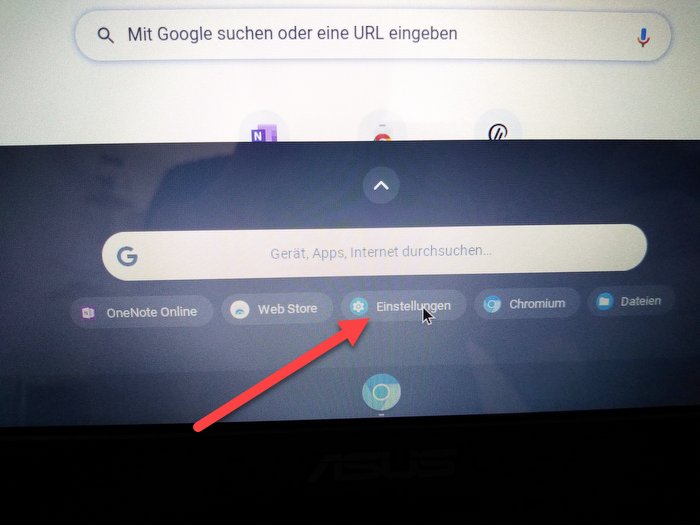
Terminado
Hemos alcanzado nuestro objetivo: ChromeOS está instalado. Funciona bastante bien en la caja antigua, pero tampoco hace milagros aquí. Arranca rápidamente, y la próxima vez que lo iniciamos, iniciamos sesión con los datos de acceso de nuestra cuenta de Google.
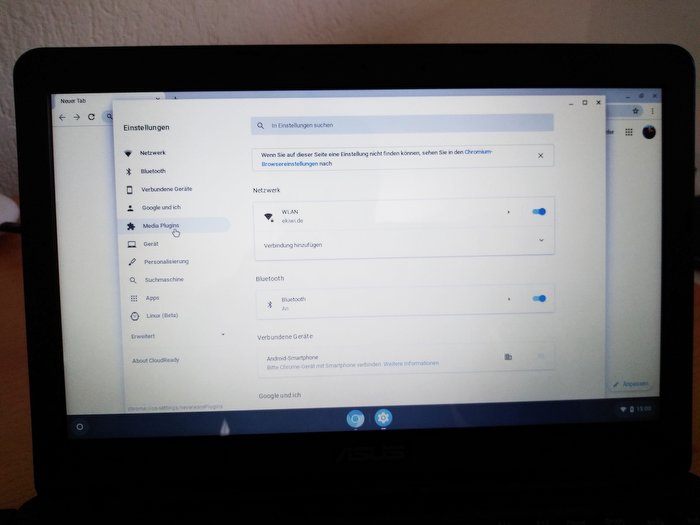
Quienes sólo hayan estado acostumbrados a Linux y Windows se sentirán algo limitados. Las aplicaciones son principalmente de navegador. Recuerda más a Android que a un sistema operativo de escritorio completo. No obstante, ChromeOS es una alternativa a los sistemas Linux, que siempre son algo más complejos. Comparado con Windows 10, es significativamente más rápido.
RebajasBestseller No. 2Lenovo Chromebook IdeaPad 3i | 15,6" Full HD Touch...- Zuverlässige Alltagsleistung: Ausgestattet mit einem effizienten Prozessor und ausreichend RAM, um...
- Tragbare Mobilität: Leichtes und schlankes Design für eine bequeme Portabilität unterwegs, sodass...
- Hochauflösendes Display: Genieße gestochen scharfe Bilder und klare Texte auf einem...
RebajasBestseller No. 3Lenovo Chromebook IdeaPad 3i | 15,6" Full HD...- Zuverlässige Alltagsleistung: Ausgestattet mit einem effizienten Prozessor und ausreichend RAM, um...
- Tragbare Mobilität: Leichtes und schlankes Design für eine bequeme Portabilität unterwegs, sodass...
- Hochauflösendes Display: Genieße gestochen scharfe Bilder und klare Texte auf einem...