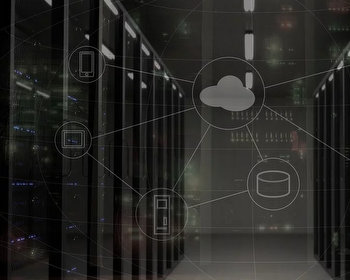Existen varios casos de uso útiles para instalar y ejecutar un servidor SSH en un sistema Windows. Por ejemplo, un servidor SSH garantiza un acceso seguro de mantenimiento remoto a nivel de consola. A continuación, se puede marcar con un cliente SSH en el sistema servidor en cuestión. Entonces, siempre que los permisos lo permitan, uno se mueve por el sistema de destino como un administrador. Otro método menos extendido es establecer una conexión escritorio remoto (RDP) a través de SSH.
¿Qué es SSH?
Muy brevemente: SSH es el acrónimo de Secure Shell o Secure Socket Shell. Se trata de un protocolo de red seguro cuyo objetivo principal es permitir a los administradores de red conectarse a los ordenadores y servidores correspondientes desde el exterior y, a continuación, realizar tareas administrativas y de configuración. El protocolo incluye varios servicios, así como medidas de seguridad (cifrado/autenticación, etc.) para establecer una conexión segura. Así, también se utiliza a menudo como sustituto del FTP en forma de SFTP (Secure FTP) para el intercambio de archivos.
Instalación de un servidor OpenSSH en Windows
Añadir como característica opcional
Para configurar el servidor SSH en Windows, lo primero que hay que hacer es añadir OpenSSH Server como característica opcional. Para ello, proceda de la siguiente manera y que se muestra en las siguientes capturas de pantalla:
- Abra “Configuración” de Windows (a través del menú de Windows o haciendo clic con el botón derecho del ratón en el menú de Windows)
- Selecciona “Aplicaciones” y haz clic en “Características opcionales”
- Botón “Añadir características opcionales” y Botón “Ver características”
- Desplácese hasta “Servidor OpenSSH” o introduzca el término en el cuadro de búsqueda y, a continuación, selecciónelo y haga clic en “Siguiente”.
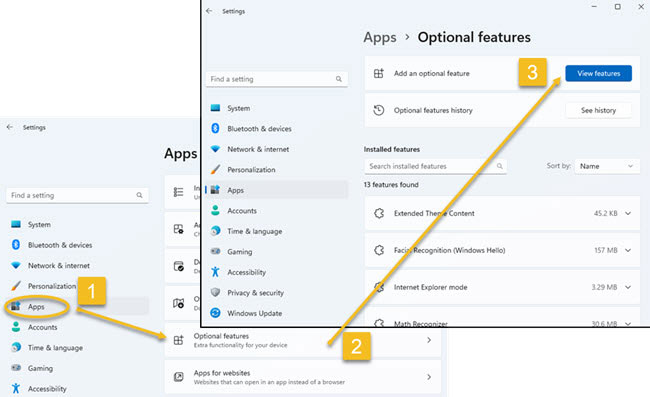
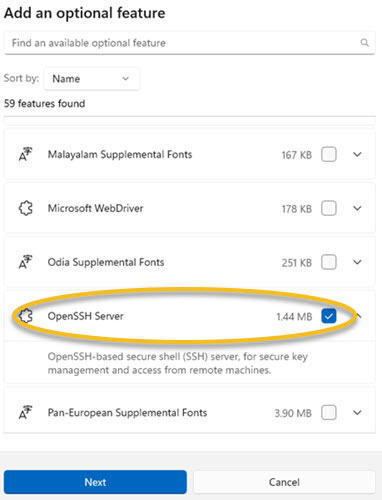
A continuación comenzará el proceso de descarga e instalación del servidor SSH. Si se ha completado correctamente, el servidor OpenSSH aparecerá en la lista “Características instaladas“.
Configurar el servidor SSH en “Servicios”
Dependiendo de cómo desee utilizar el servidor SSH, deberá realizar otros ajustes y configuraciones. Por defecto, el servidor SSH está configurado para que deba iniciarse manualmente. Si desea que el servidor se inicie automáticamente en cada arranque del sistema, puede configurarlo en “Servicios“.
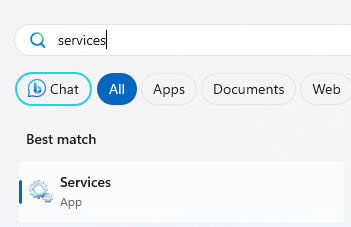
En el menú de Windows, basta con escribir “Servicios” y luego hacer clic en la aplicación Servicios.
A continuación, selecciona “OpenSSH SSH Server” entre los servicios disponibles y haz clic sobre él.
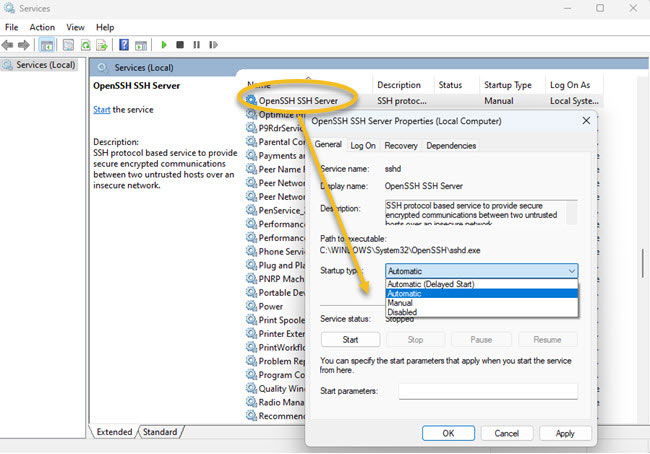
Ahora puede seleccionar “Automático” para Tipo de inicio. De este modo, el servidor se iniciará siempre automáticamente al reiniciar el ordenador. Otras opciones para controlar el servidor SSH están disponibles a través de los botones bajo “Estado del servicio” (“Iniciar“, “Detener“, “Pausa“, “Reanudar“) o iniciando el servidor SSH con Powershell.
Acceso al sistema Windows a través del servidor OpenSSH
Acceder al sistema desde el exterior vía SSH puede hacerse entonces con cualquier cliente SSH, como PuTTY, Cliente OpenSSH, MobaXterm. También se puede hacer con bastante facilidad a través de la PowerShell de Windows. Allí, como se muestra en la siguiente captura, basta con introducir el comando ssh seguido de la IP o nombre de dominio del ordenador de destino:
ssh your.computer.de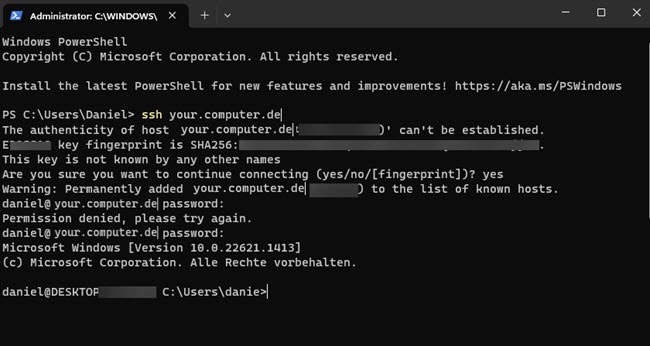
Puedes ver que en el caso de este ejemplo aquí se sigue criticando la fiabilidad de la clave. En un entorno conocido, puedes aceptarlo y continuar. En entornos profesionales más grandes, se debe introducir la autenticación de clave pública.
El siguiente paso es pedir la contraseña. Esta contraseña corresponde a la contraseña de la cuenta de usuario del ordenador Windows en el que se ejecuta el servidor SSH.
Reglas del cortafuegos y del router
Dependiendo desde dónde, desde dentro o desde fuera de la red, hay que ajustar las reglas del cortafuegos y/o del router.
El protocolo SSH utiliza Port 22 por defecto y se basa en TCP. Esto debe configurarse en consecuencia para las conexiones entrantes en el cortafuegos o en un router, como el Fritz!Box.
No debería haber problemas con el cortafuegos de Windows, que ya debería aceptar estas conexiones entrantes por defecto. Si sigues teniendo problemas para establecer una conexión, también deberías comprobar la configuración allí y permitir el puerto 22 para conexiones entrantes. El enlace Windows firewall se puede encontrar en “Configuración” > “Privacidad y seguridad” > “Seguridad de Windows” > “Firewall y protección de red” > “Configuración avanzada” o simplemente escriba “Defender” en el menú de búsqueda de Windows.