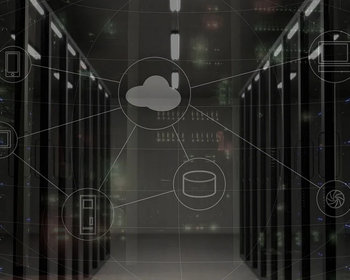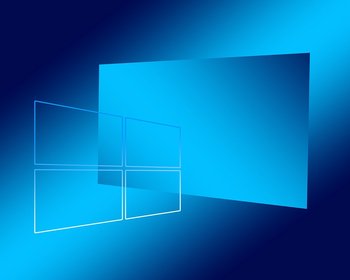Una conexión de escritorio remoto (RDP) se establece rápidamente, pero no debe operarse abiertamente desde el exterior a través de Internet, por ejemplo, a través del puerto 3389, ya que se conocen algunas debilidades de RDP y es un objetivo popular de ataques. Una posibilidad alternativa es establecer el acceso RDP a través de SSH.

RDP sin VPN
La práctica común, también en muchas empresas, es utilizar una conexión VPN cifrada para el acceso RDP con el fin de aislarlo del mundo exterior. En general, esto se considera muy seguro. Sin embargo, se necesita un cliente VPN en el ordenador cliente desde el que se va a iniciar la conexión RDP. A menudo, los medios integrados de Windows no son suficientes y es necesario instalar un cliente VPN independiente. Sin embargo, esto a veces resulta difícil si, por ejemplo, no se dispone de los derechos necesarios en el ordenador cliente para instalar software adicional. Por otra parte, configurar la conexión VPN sin el módulo de software del fabricante suele ser difícil o imposible porque hay muchos tipos diferentes de protocolos VPN que no son compatibles entre sí. Todavía no he encontrado un cliente VPN que se pueda instalar como versión potable sin derechos de administrador. Por lo tanto, sería práctico establecer una conexión RDP segura sin utilizar VPN.
Esto es posible tunelizando el protocolo RDP a través de una conexión SSH. Y min. Cliente SSH (PuTTY) existe en la versión potable, por lo que es posible una instalación sin derechos de administrador o arrancando desde la memoria USB.
Cómo configurar un servidor SSH en el sistema de destino
En primer lugar, es necesario instalar y activar un servidor SSH en el sistema de destino, que ya describí en un artículo anterior para Windows. Para ello, instale el servidor OpenSSH a través de “Características opcionales”. En “Servicios” tienes que configurar el comportamiento de arranque o iniciar el servidor SSH.
Mi descripción a este respecto se basa únicamente en el acceso mediante contraseña. Sin embargo, por razones de seguridad, se recomienda permitir la conexión SSH sólo con la opción “PubkeyAuthentication. Las contraseñas pueden ser espiadas o crackeadas por fuerza bruta.
Si la conexión SSH se va a establecer externamente a través de Internet, es posible que el Puerto 22 tenga que ser liberado en el router o firewall para conexiones entrantes.
Para que el servidor SSH sea accesible desde el exterior, el cortafuegos o el router deben ser direccionables a través de una dirección IP pública, un nombre de dominio o un nombre DynDNS.
Activar RDP en el sistema de destino
Para que pueda establecerse una sesión RDP a través del túnel SSH, debe activarse Escritorio Remoto en el sistema de destino. Para ello, proceda de la siguiente manera:
- Llame la configuración de Windows, por ejemplo, haciendo clic con el botón derecho del ratón en el menú de Windows
- Seleccione “Sistema”
- Haga clic en “Escritorio remoto”.
- y, a continuación, active Escritorio remoto
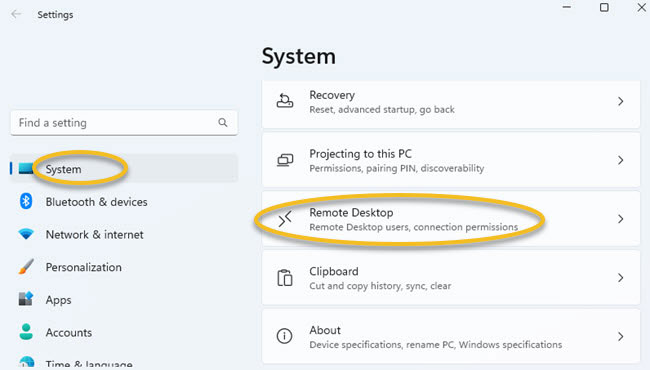
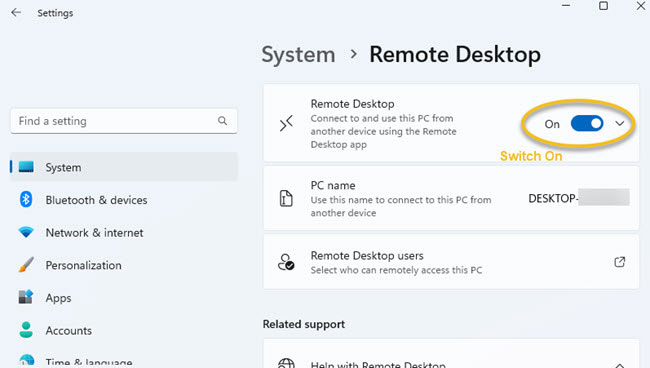
Descargue e instale el cliente SSH (PuTTY)
Si el servidor y el recurso compartido RDP están configurados correctamente en el sistema de destino, se puede acceder desde otro sistema. Para ello, se necesita un cliente SSH que está disponible a través de PowerShell o también de OpenSSH. Nosotros utilizamos PuTTY como cliente SSH, que se puede descargar aquí.
La versión portátil está disponible en otros sitios, como Chip.de. Así se pueden guardar en cualquier sitio sin derechos de administrador.
Configurar el cliente SSH PuTTY
1er paso: Configurar la sesión
Lo primero que hay que hacer es configurar la sesión SSH. Para ello es necesario:
- Introducir el nombre de dominio o la dirección IP del sistema de destino
- Introduzca el puerto 22, a menos que se haya configurado un puerto diferente en el lado del servidor
- Seleccione “SSH” como “Connection type“
- Ahora puede dar un nombre a la sesión y guardarla para volver a utilizarla (botón “Open“)
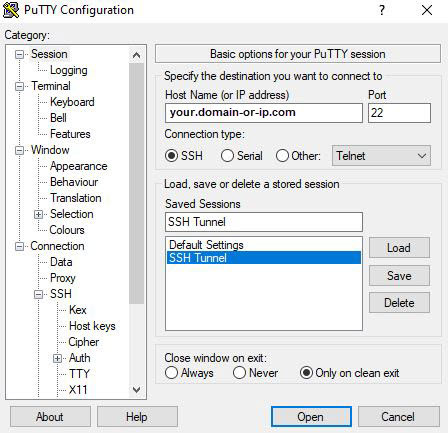
Segundo paso: configurar túnel en PuTTY
A continuación, en la estructura de árbol de la izquierda, vamos a “Conexión” ⮞ “SSH” ⮞ “Túneles“. Aquí se configura el reenvío de puertos dentro del túnel. En “Source Port” se selecciona un puerto más o menos arbitrario, aquí se seleccionó Port 1024. Este se utiliza en el cuarto paso para establecer la conexión RDP.

En “Destination” se introduce la dirección IP local o privada del ordenador de destino junto con el puerto RDP 3389. Esta es la dirección IP del ordenador en el que se está ejecutando el servidor SSH y se ha activado el Escritorio Remoto. En este ejemplo, el ordenador está en una red privada y, por tanto, tiene una dirección IP privada. Si se ha configurado un puerto RDP diferente, debe adaptarse aquí en consecuencia.
3. Paso: Establecer conexión SSH
Después de haber realizado todos los ajustes, puede abrir la conexión SSH. Para ello, vuelva a Sesión en la estructura de árbol, seleccione la sesión deseada y haga clic en el botón “Abrir”.
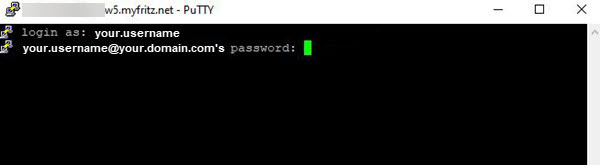
Ahora tienes que introducir los datos de acceso.
- login as: Este es el nombre de usuario de la cuenta de usuario de Windows en el equipo de destino donde se ejecuta el servidor SSH
- password: Esta es la contraseña asociada a la cuenta de usuario en el equipo de destino
Si es necesario, aparecerá un mensaje indicando que no se ha podido determinar la autenticidad del sistema anfitrión y que no se conoce la clave.
The authenticity of host [...] can't be established. This Key is not known by any other names.[...]
Si está seguro de la conexión, puede confirmarla con “sí”. Entonces el ordenador se añade a la lista de hosts conocidos.
4º Paso: Establecer la conexión de escritorio remoto
El último paso es establecer la conexión RDP. Para ello simplemente:
- Introduzca “RDP” en el menú de Windows y abra la App Conexión a Escritorio Remoto.
- Para “Ordenador:” introduzca la dirección IP local 127.0.0.1 seguida del puerto local 1024 configurado en PuTTY.
- El usuario se conectará al Puerto local 1024.
- El nombre de usuario: se introduce como el nombre del ordenador del sistema de destino seguido del nombre de usuario del sistema de destino separado por barra invertida
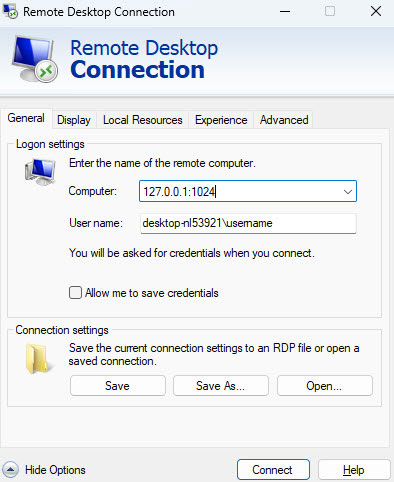
Si todo ha funcionado, ya puedes pulsar sobre el Botón “Conectar” y se abrirá la sesión RDP. Podrás empezar a trabajar directamente como si estuvieras sentado frente al ordenador del propio sistema de destino.