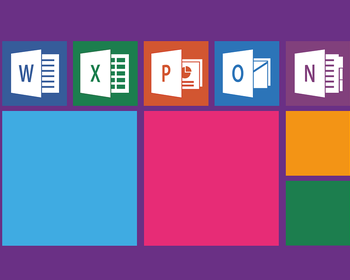Hay situaciones en las que necesitas las imágenes de un archivo Word como archivo de imagen, por ejemplo en formato jpeg o png, para poder utilizarlas o procesarlas posteriormente. Sin embargo, esto es bastante engorroso si el archivo Word contiene muchas imágenes y hay que guardar cada imagen por separado. Por ello, aquí se muestran dos formas de guardar todas las imágenes de un archivo Word al mismo tiempo.
Ejemplo de un archivo Word con muchas imágenes
El procedimiento clásico sería seleccionar cada imagen en el archivo de Word y, a continuación, hacer clic con el botón derecho del ratón y seleccionar “Guardar como imagen… para guardar el archivo de imagen en la ruta deseada.
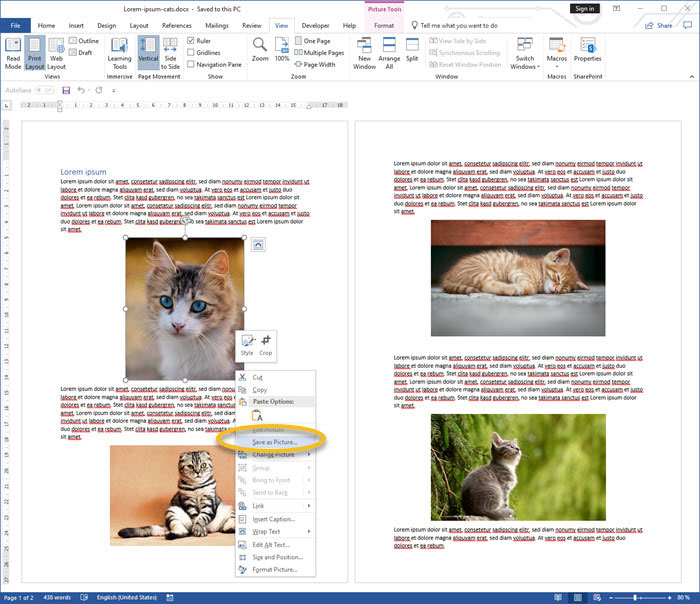
Aquí vemos un ejemplo de archivo Word con cuatro imágenes de gatos. Ahora queremos guardar estas cuatro imágenes a la vez utilizando los siguientes métodos.
Método 1: Guardar archivo Word como página web
Para ello, en Microsoft Word vamos a “Archivo”🠊 “Guardar como”. Selecciona “Página web (*htm, *html)” como formato de archivo y haz clic en el botón “Guardar“. Antes de hacer esto, por supuesto, seleccione la ubicación de almacenamiento.
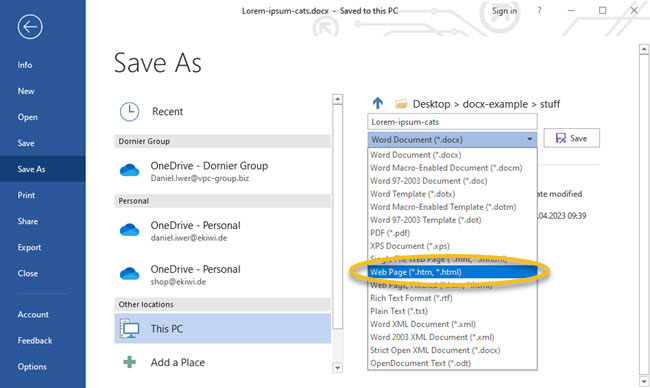
A continuación, vaya al Explorador de Windows y busque la ruta donde guardó el archivo HTML. Allí encontrarás una carpeta adicional que comienza con el mismo nombre que el archivo HTML. En esta carpeta se guardan todos los archivos adicionales necesarios para la presentación HTML, incluidos todos los archivos de imagen del archivo Word.
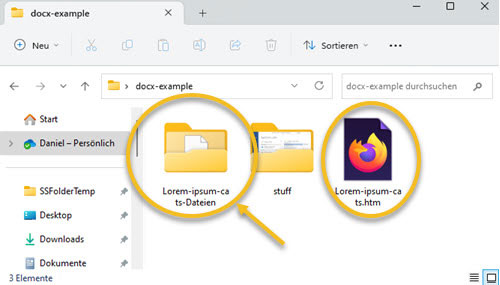
Si abre esta carpeta de archivos, verá todas las imágenes del documento de Word. Curiosamente, las imágenes parecen estar duplicadas. Esto se debe a que las imágenes se guardaron una vez en el tamaño original y una vez en el tamaño escalado. El tamaño escalado corresponde al tamaño cuando el archivo de imagen se amplió y redujo dentro del documento Word.
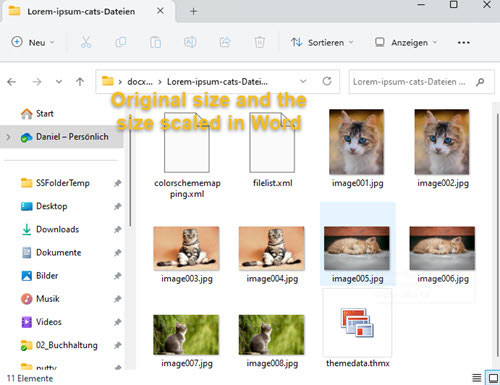
Ahora puedes disponer de estas imágenes como quieras, copiarlas, guardarlas en otro sitio, editarlas, etc.
Método 2: Cambiar el nombre del archivo Word a archivo ZIP
Lo que quizá no sepa todo el mundo es que el actual formato de archivo Word “docx” es un archivo zip en el que se almacenan de forma estructurada muchos otros archivos necesarios para la presentación del documento, por lo que también se utiliza el formato XML.
Por esta razón, se puede convertir el archivo Word en un archivo Zip. Para ello, basta con hacer clic con el botón derecho del ratón y “Renombrar” en el archivo Word para cambiar la extensión del archivo a “zip”.
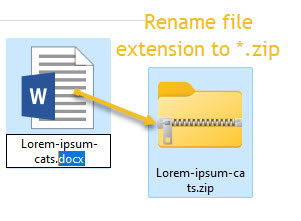
Si quieres estar seguro, puedes copiar primero el archivo de Word y luego cambiarle el nombre. De esta manera, el archivo de Word sigue estando disponible y no se dañará.
Ahora puede navegar directamente al archivo ZIP en Windows o descomprimir el archivo ZIP con un programa adecuado. A continuación, vaya a las carpetas “word” 🠊 “media”
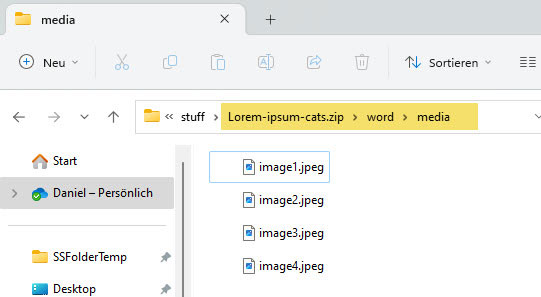
En la carpeta de medios encontrará todas las imágenes del documento de Word. Estas pueden copiarse para su uso posterior, por ejemplo, haciendo clic con el botón derecho del ratón y pegándolas en otro lugar.