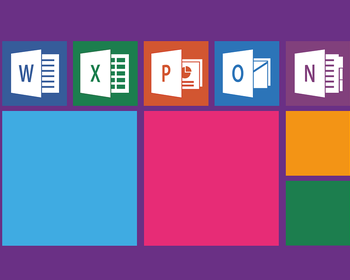En el trabajo diario de oficina con Excel puede ocurrir que reciba un archivo Excel en el que se insertan imágenes. Si desea guardar estas imágenes como un archivo de imagen, por ejemplo *.jpeg o *.png, tiene un problema.
No es posible guardar como archivo de imagen
Lamentablemente, Excel no ofrece una forma directa de guardar una o varias imágenes insertadas en el documento Excel. En Word, por ejemplo, esto es fácilmente posible haciendo clic con el botón derecho del ratón sobre la imagen y seleccionando a continuación “Guardar como gráfico…”. En Excel, por desgracia, esta función falta en el menú contextual.
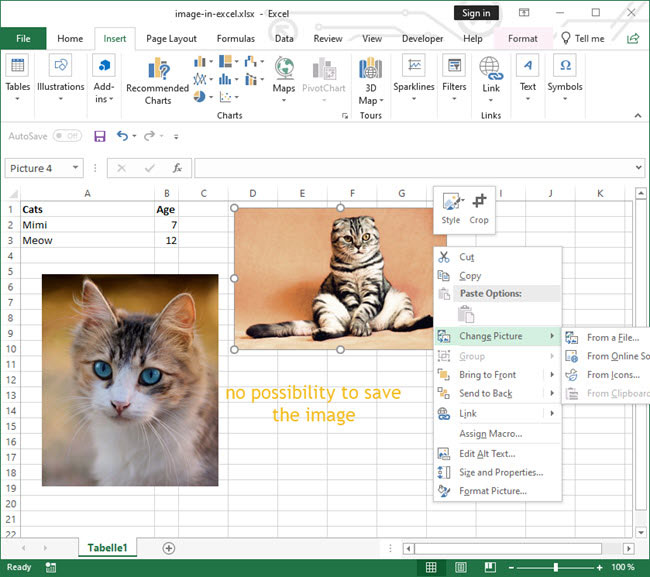
A continuación mostramos cuatro posibilidades para guardar la imagen del documento Excel localmente sin embargo.
Procedimiento 1: Copiar y pegar imagen
Con este método, también clic derecho sobre la imagen en cuestión para seleccionarla. En el menú contextual que se abre entonces, selecciona “Copiar”.
A continuación, abra un programa gráfico de su elección, en nuestro ejemplo se inició el programa de Windows “Paint”. Allí puede pegar la imagen copiada o directamente a través del “Ctrl+V”.

Ahora la imagen se puede guardar a través de “Archivo” 🠊 “Guardar como” en cualquier formato de imagen como archivo JPG o PNG en una carpeta local. Es más rápido de nuevo con la combinación de teclas “Ctrl+S”.
Procedimiento 2: Cambiar el nombre de un archivo Excel a un archivo Zip
Probablemente, muchas personas no sepan que los formatos de archivo modernos de Office, como un archivo Excel, son en realidad muchos archivos y carpetas individuales empaquetados en un archivo ZIP. Por esta razón, puede simplemente cambiar el nombre del documento de Excel en el que se encuentran las imágenes insertadas a un archivo ZIP. Esto también es excelente para guardar todas las imágenes de un documento de Office, como Word, de una vez y tenerlas disponibles para su posterior procesamiento.
Para ello, utilice primero la función renombrar (haga clic con el botón derecho en el archivo en el Explorador de Windows) para cambiar la extensión del archivo de “xlsx” a “zip”. Si es necesario, simplemente copie el archivo Excel antes de renombrarlo, si le preocupa dañar el archivo original de alguna manera.
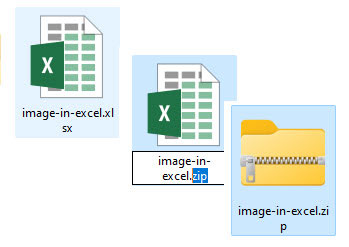
A continuación, puede descomprimir el archivo zip o navegar directamente dentro del archivo zip. En la ruta de la carpeta “xl/media” encontrará todos los archivos de imagen contenidos en el documento de Excel y podrá copiar las imágenes que necesite.

Ahora la imagen o imágenes se pueden utilizar como cualquier otro archivo de imagen en el ordenador.
Procedimiento 3: Hacer una captura de pantalla
Hay que admitir que este no es el método más bonito y es similar en algunos aspectos al Procedimiento 1. Pero todavía existe la opción de tomar una captura de pantalla y luego pegar la captura de pantalla en un programa de gráficos como “Paint”.
Puede tomar una captura de pantalla con la tecla press. Esto tomará una imagen de toda la pantalla y la pegará en el portapapeles. Con “Ctrl+V” puedes ahora pegarla en Paint como se ha descrito anteriormente. La desventaja es que primero ha capturado toda la pantalla y luego tiene que recortar la imagen a la imagen deseada en el programa Excel.
Como alternativa, puede utilizar la herramienta “Snipping Tool”, que viene instalada por defecto en Windows. Simplemente introduzca “Recortes…” en el campo Búsqueda de Windows y abra la “Snipping Tool”.

En la “Herramienta de recorte”, haga clic en “Nuevo” y, a continuación, con el botón del ratón pulsado, arrastre el marco para capturar alrededor de la imagen deseada en el archivo de Excel. Cuando suelte el botón del ratón, la imagen del marco dibujado se copiará en el portapapeles.

Ahora puede pegar la imagen desde el portapapeles de nuevo en cualquier programa de gráficos como se ha descrito anteriormente y guardarlo allí como un archivo de imagen.
Procedimiento 4: Guardar como página web
Muchos caminos llevan a Roma, por lo que existe otra solución. El documento Excel en cuestión también puede guardarse como página HTML.
Para ello, hay que ir a “Archivo”. “Guardar como” y seleccione “Página web (*.htm, *.html)” como tipo de archivo, asígnele un nombre adecuado y seleccione la ubicación de almacenamiento deseada.
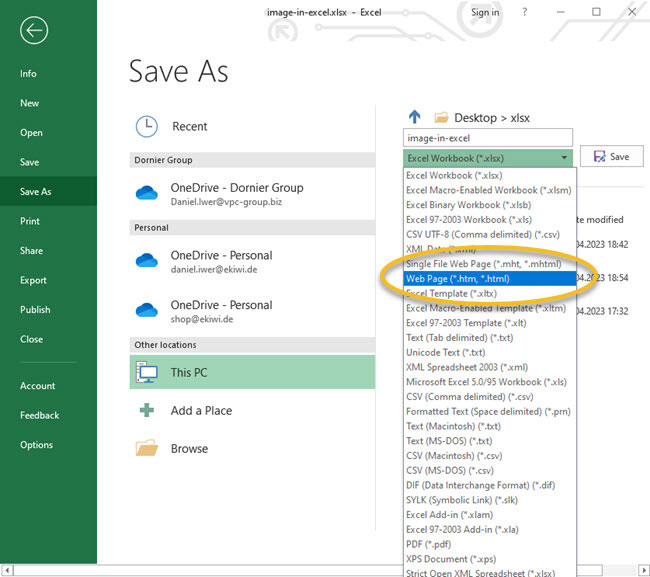
En la ruta de almacenamiento elegida, encontrará un archivo htm, así como una carpeta asociada que contiene todos los demás archivos, incluidos los archivos de imagen, necesarios para mostrar el documento de Excel como página web.

Si ahora abre la carpeta correspondiente, encontrará las imágenes contenidas en el documento Excel en formato de archivo y podrá copiarlas para su uso posterior.

Como se puede ver, los archivos originales se guardan en un lado y un archivo fusionado de las imágenes en el otro lado. Esto se hizo mediante Excel para que la presentación como página web sea exactamente la misma que en el archivo Excel.