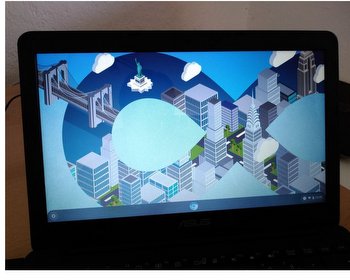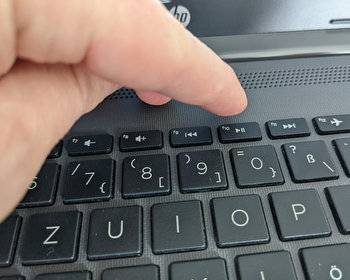Une nouvelle vie pour les vieux netbooks avec ChromeOS au lieu de Microsoft Windows.
Mon ancien netbook Asus E200HA fonctionne par défaut avec Windows. Avec un CPU lent, 2 Go de RAM et 32 gigaoctets de mémoire eMMC, il ne fonctionne plus que lentement avec la version actuelle de Windows 10 et la mémoire est toujours insuffisante. Mais c’est trop dommage de le jeter. L’idée : installer ChromeOS à la place de Windows.
ChromeOS de Google est un système d’exploitation léger, conçu pour des ordinateurs bon marché avec une longue durée de vie de la batterie. Il convient donc également aux anciens ordinateurs peu puissants et peu dotés de mémoire. En interne, ChromeOS est basé sur Linux.
- Schnell. Einfach. Sicher: Mit Chromebooks werden Laptops dank ChromeOS einfach und intuitiv wie...
- Zugriff auf Millionen von Apps im Google Play Store und 12 Monate kostenlos 100 GB Speicherplatz bei...
- ANSCHLÜSSE: Displayport (über USB Type-C ), 2xUSB 3.1 (Type-C Gen. 1), 2xUSB 3.0, Kartenleser,...
L’utilisation est conçue pour le cloud et donc les applications web de Google. De nombreuses applications tierces sont disponibles. En outre, un compte Google est nécessaire.
Téléchargement de CloudReady
La distribution Cloudready représente un moyen simple de télécharger et d’installer ChromeOS. Tout ce dont on a besoin pour cela est une clé USB. Une clé USB de 8 Go ou 16 Go suffit. Cloudready est spécialement conçu pour fonctionner sur des systèmes plus anciens.
Le téléchargement de la version Home est gratuit et peut être téléchargé depuis la page d’accueil.
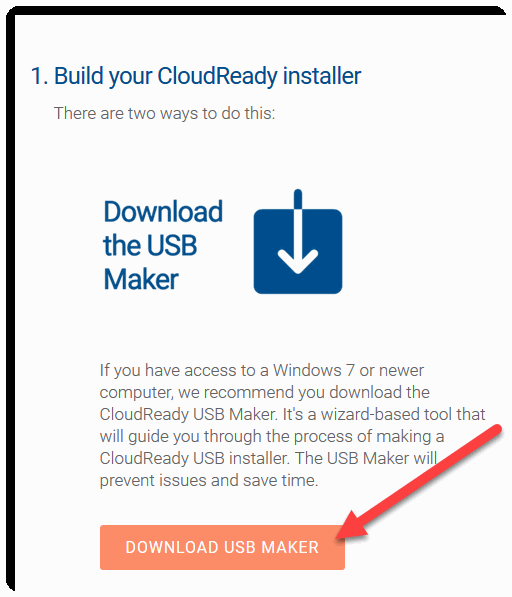
Il est recommandé de télécharger la version USB. Celle-ci télécharge un petit outil qui peut nous créer une clé USB amorçable. Après le téléchargement, nous lançons l’outil.
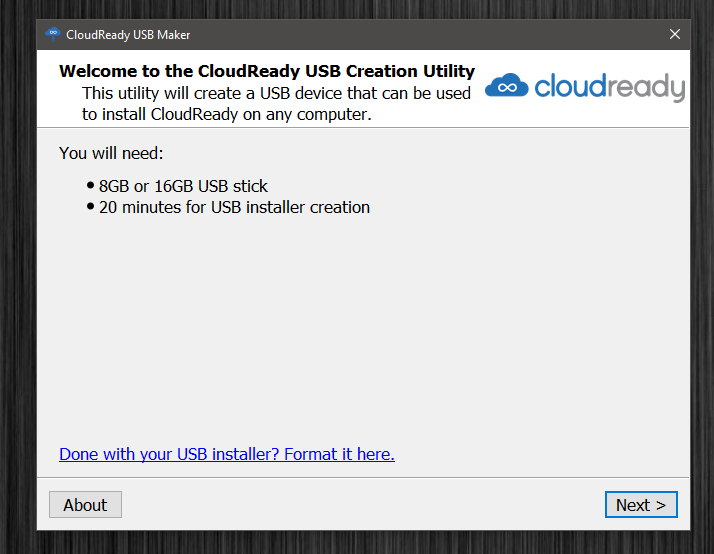
Il existe deux variantes, 64 bits et 32 bits. Le 32 bits ne sera nécessaire que pour les très, très vieux ordinateurs portables datant d’avant 2007. Sinon, le 64 bits est la bonne variante.
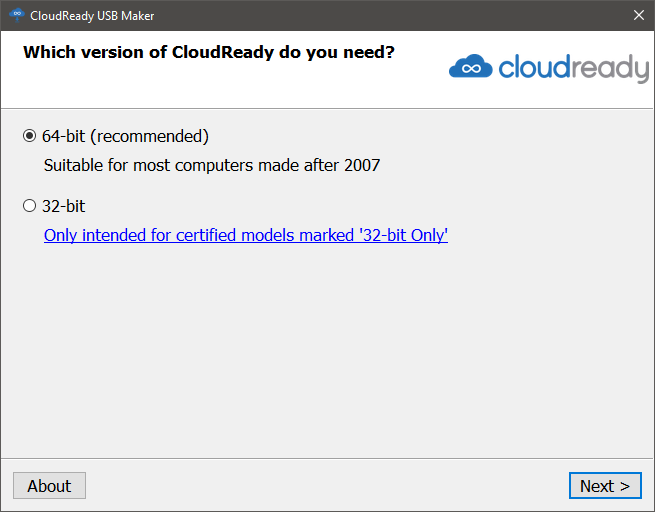
Nous branchons maintenant la clé USB. Pour une raison inconnue, l’installateur déconseille les clés SanDisk. Après avoir branché la clé USB, nous pouvons continuer.
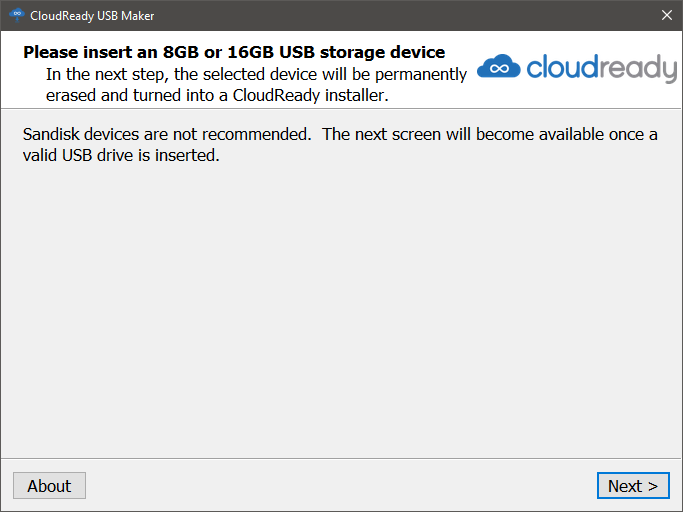
Vient ensuite le choix de la clé USB. La création et le téléchargement du logiciel commencent.
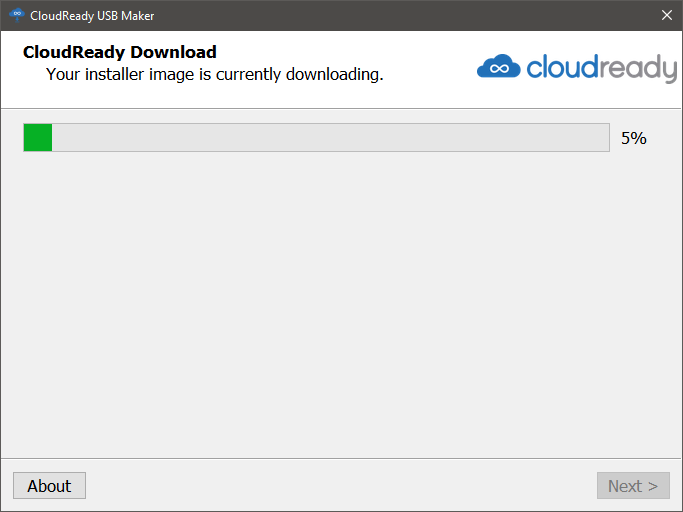
Le processus dure quelques minutes, à la fin le message de succès attend.
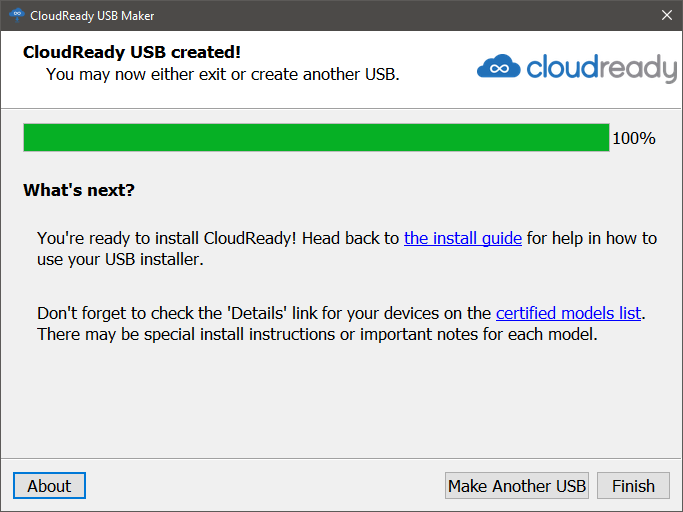
L’installation
Remarque : l’installation efface toutes les données de l’ordinateur. Sauvegardez donc au préalable toutes les données importantes de l’ordinateur.
- Schnell. Einfach. Sicher: Mit Chromebooks werden Laptops dank ChromeOS einfach und intuitiv wie...
- Zugriff auf Millionen von Apps im Google Play Store und 12 Monate kostenlos 100 GB Speicherplatz bei...
- ANSCHLÜSSE: 2xUSB 3.1 (Type-C Gen. 1), 1xUSB 3.0 , Kartenleser, 1xLautsprecher/Kopfhörer/Line-out...
Vient ensuite l’installation. Pour cela, nous branchons la clé USB sur l’ordinateur et démarrons celui-ci.
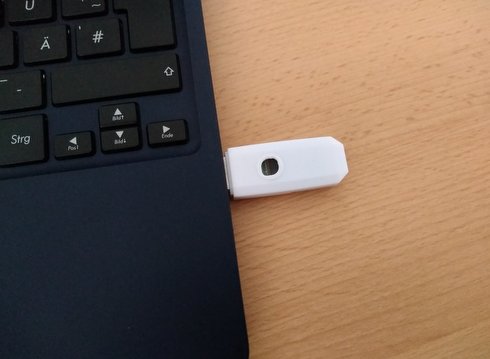
Nous devons maintenant démarrer à partir de la clé USB, cela peut généralement être configuré via le Bios/UEFI. Cela varie selon les ordinateurs, nous avons présenté de nombreuses possibilités dans un article séparé.
- Ordre de démarrage dans le Bios et l’UEFI / Démarrage depuis une clé USB ou un DVD. Sur mon netbook, cela fonctionne facilement via le bios UEFI :
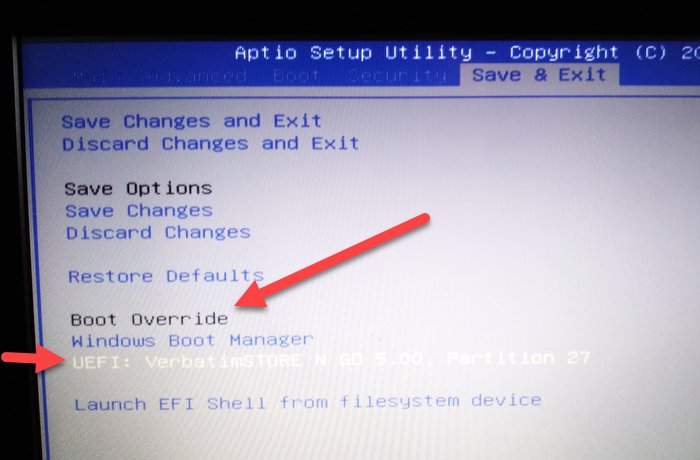 Nous sélectionnons ici la clé USB comme “Boot Override”. Si celle-ci n’apparaît pas, redémarrer l’ordinateur et brancher la clé USB au préalable.
Nous sélectionnons ici la clé USB comme “Boot Override”. Si celle-ci n’apparaît pas, redémarrer l’ordinateur et brancher la clé USB au préalable.
Si nous démarrons à partir de la clé USB, le logo CloudReady apparaît en premier, suivi d’un menu. Ici, nous ne cliquons pas sur “C’est parti” ou sur son équivalent anglais. Cela permettrait de démarrer ChromeOS directement à partir de la clé USB, ce qui est également possible. Celui qui ne souhaite pas modifier son système peut ainsi essayer ChromeOS dans un premier temps.
Au lieu de cela, nous cliquons dans le coin inférieur pour faire apparaître un autre menu.
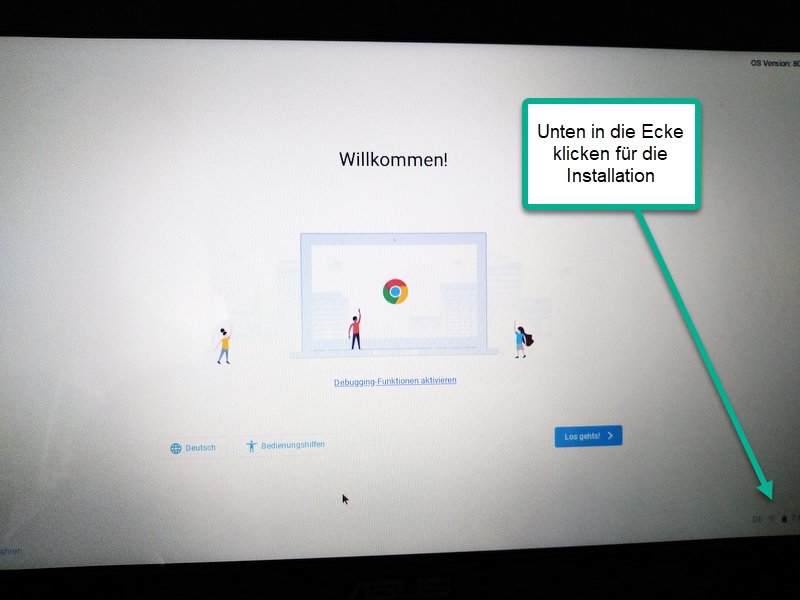
Ici, nous trouvons le point “Install OS”.
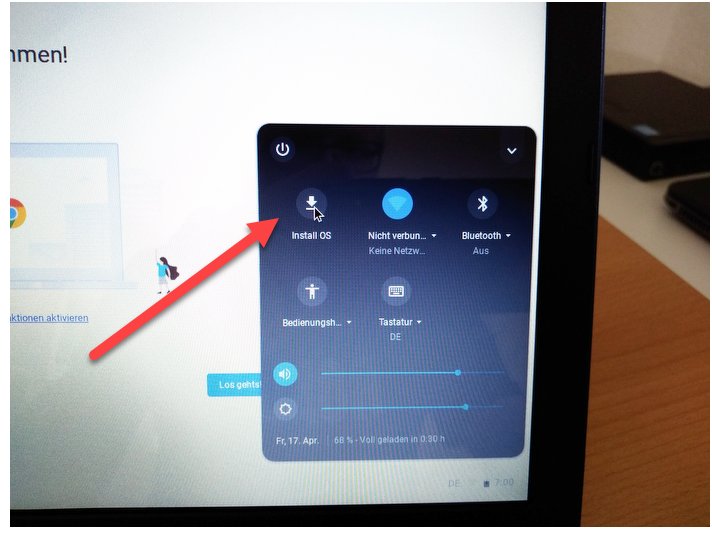
Une mise en garde est émise. En substance, ce que j’ai déjà mentionné, l’installation efface le disque interne et écrase les données avec ChromeOS. Ceux qui ont encore quelque chose sur leur ordinateur devraient sauvegarder ces données au préalable.

Et ce n’est pas tout ! Une deuxième confirmation est demandée.
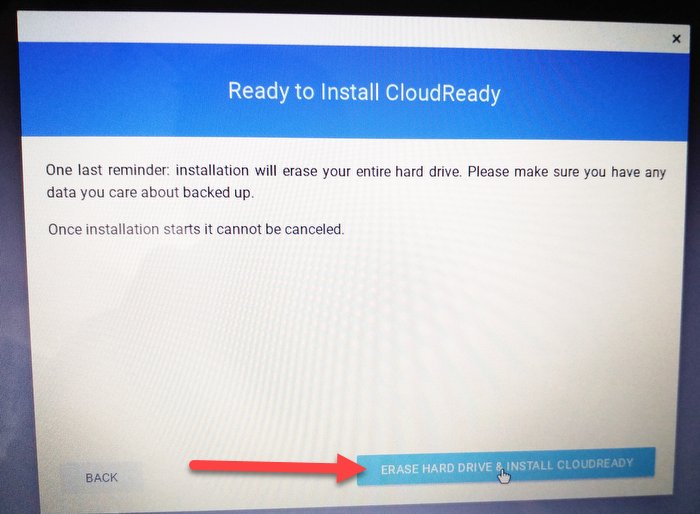
On peut imaginer combien de personnes ont simplement écrasé leurs données ici et se sont ensuite plaintes auprès du fabricant. Voici maintenant l’installation.
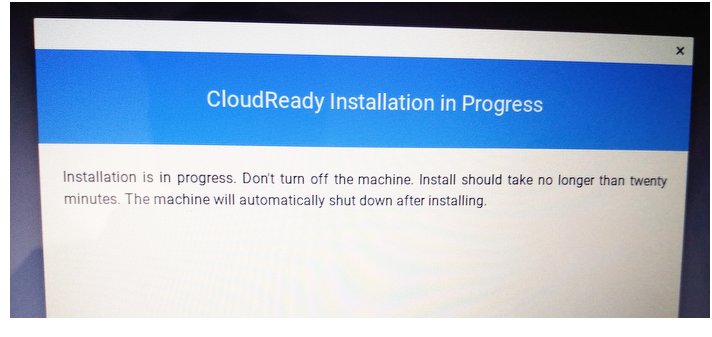
Le processus prend à nouveau un peu de temps. Ensuite, l’ordinateur s’éteint automatiquement. Nous retirons maintenant la clé USB et redémarrons.
Lenovo Chromebook S345-14AST 35,6 cm (14 Zoll,...- AMD A6-9220C Prozessor (bis zu 2,7 GHz)
- Zugriff auf Millionen von Apps im Google Play Store und 12 Monate kostenfrei 100 GB Speicherplatz...
- Full-HD Display (1920 x 1080)
Lors du premier redémarrage, le système est configuré. L’écran de démarrage nous est familier, il ressemble exactement à l’écran après le démarrage de la clé USB. Nous pouvons maintenant procéder au reste de la configuration du système.
Tout d’abord, nous changeons la langue.

Pratiquement toutes les langues sont disponibles.
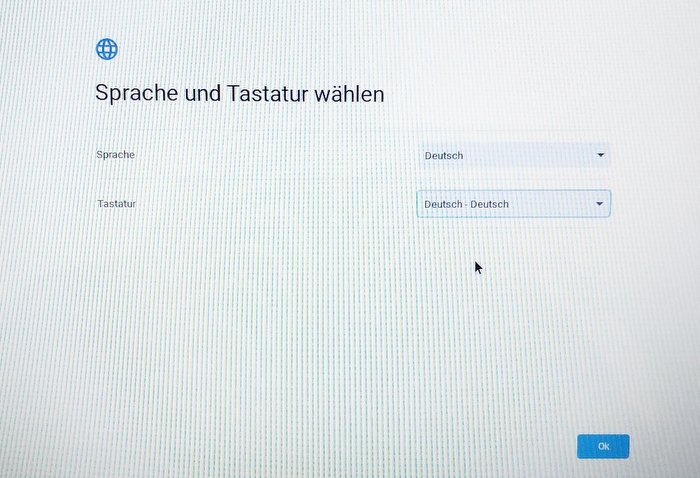
Nous devons également adapter la disposition du clavier en conséquence. Nous validons avec OK et cliquons sur le bouton “C’est parti”. ChromeOS est un système d’exploitation en ligne, c’est pourquoi une connexion Internet est obligatoire. Celle-ci peut être configurée à l’étape suivante.
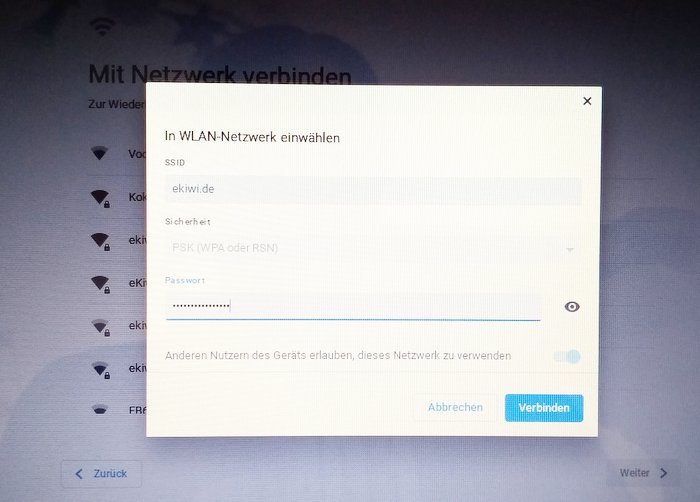
Ensuite, nous nous connectons avec notre compte Google.
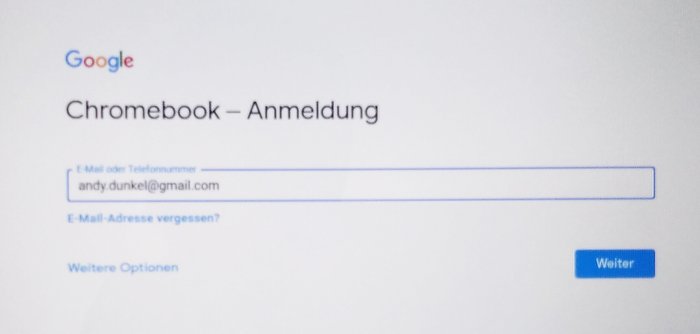
C’est terminé ! Nous sommes arrivés à destination. ChromeOS est installé et démarre.
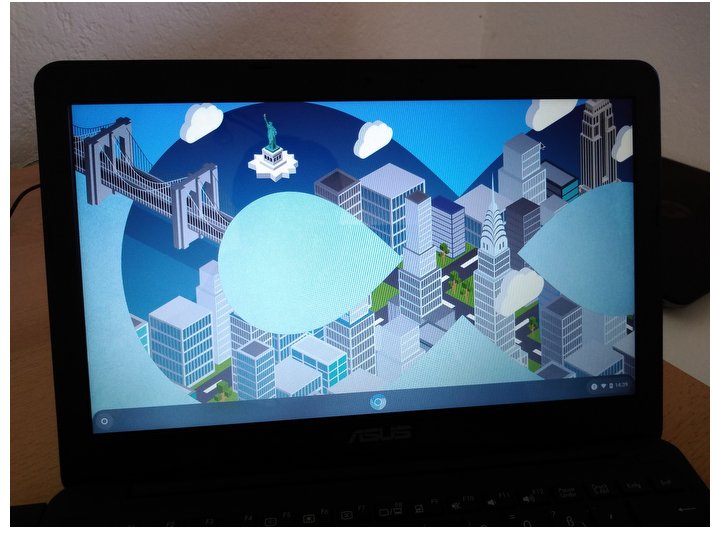
Il n’y a pas grand chose à voir pour l’instant, aucune application n’est installée, à part Google Chrome. Ce dernier est également la base de la plupart des autres applications.
Installation d’applications
Les apps peuvent être installées via le Webstore. On y trouve de nombreuses apps, dont beaucoup nécessitent une connexion en ligne.
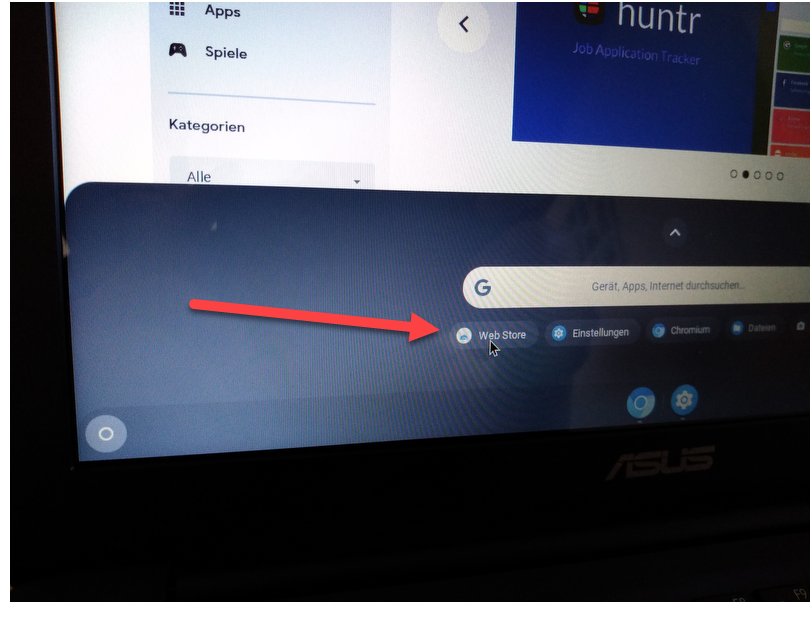
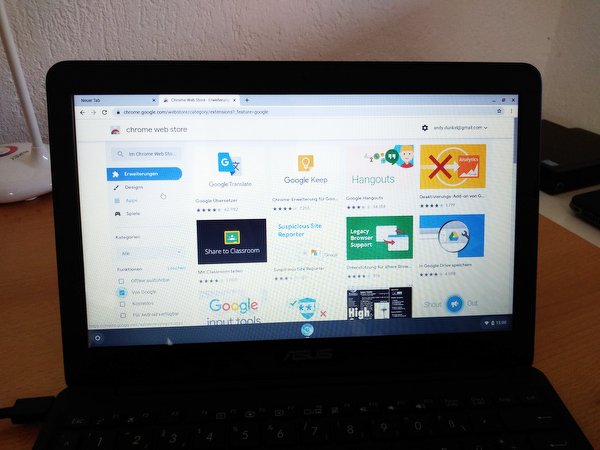
Configurer ChromeOS – Faire les réglages
Les réglages se trouvent sous “Paramètres” dans la barre de navigation. Ici, tout peut être configuré, du WLAN à la souris.
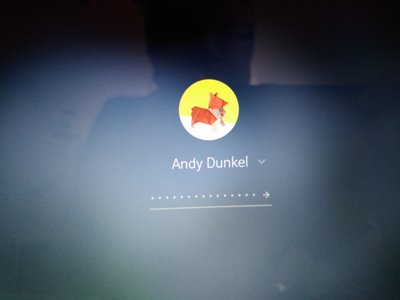
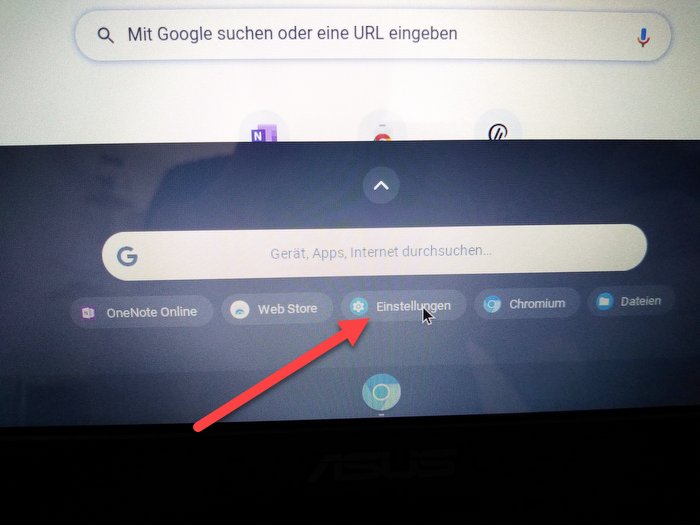
Fini
Nous sommes arrivés à destination : ChromeOS est installé. Il fonctionne également de manière assez rapide sur la vieille caisse, mais ne fait pas non plus de miracles. Il démarre rapidement, au prochain démarrage, la connexion se fait avec les données d’accès de notre compte Google.
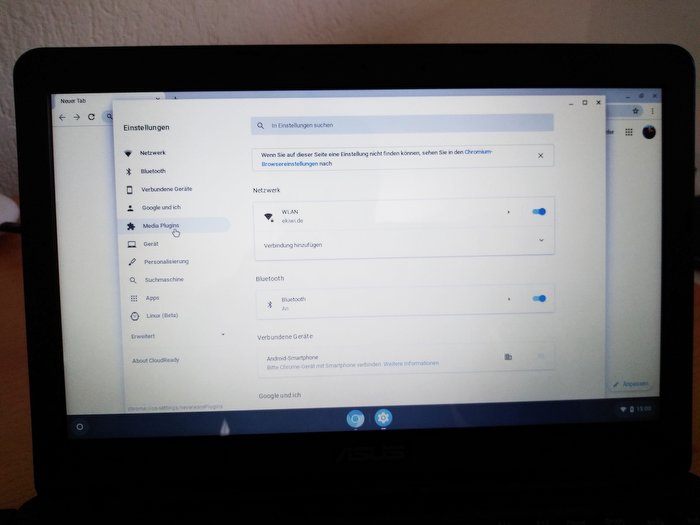
Ceux qui n’ont été habitués qu’à Linux et Windows jusqu’à présent se sentiront un peu limités. Les apps sont principalement des apps de navigateur. Beaucoup de choses rappellent plus Android qu’un système d’exploitation de bureau complet. Néanmoins, ChromeOS est une alternative aux systèmes Linux, qui sont toujours un peu plus complexes. Par rapport à Windows 10, il est nettement plus rapide.