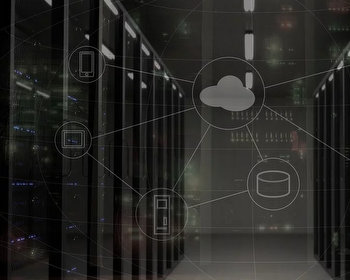L’installation et l’exécution d’un serveur SSH sur un système Windows présentent un certain nombre de cas d’utilisation utiles. Par exemple, un serveur SSH permet un accès sécurisé à la maintenance à distance au niveau de la console. On peut alors se connecter avec un client SSH sur le système serveur en question. Ensuite, si les permissions le permettent, on se déplace sur le système cible comme un administrateur. Une autre méthode moins répandue consiste à établir une connexion de bureau à distance (RDP) via SSH.
Qu’est-ce que SSH?
En bref: SSH est l’acronyme de Secure Shell ou Secure Socket Shell. Il s’agit d’un protocole réseau sécurisé qui vise principalement à permettre aux administrateurs de réseaux de se connecter aux ordinateurs et serveurs concernés depuis l’extérieur et d’effectuer ensuite des travaux d’administration et de configuration. Le protocole comprend divers services ainsi que des mesures de sécurité (cryptage/authentification, etc.) pour établir une connexion sécurisée. Ainsi, il est aussi souvent utilisé en remplacement de FTP sous la forme de SFTP (Secure FTP) pour l’échange de fichiers.
Installation d’un serveur OpenSSH sous Windows
Ajouter en tant que fonction optionnelle
Pour configurer le serveur SSH dans Windows, la première chose à faire est d’ajouter OpenSSH Server en tant que fonctionnalité optionnelle. Pour ce faire, procédez comme suit et illustré dans les captures d’écran ci-dessous :
-
- Ouvrez Windows “Paramètres” (via le menu Windows ou un clic droit sur le menu Windows)
- Sélectionnez “Apps” et cliquez sur “Fonctions optionnelles”
- Bouton “Ajouter des fonctionnalités optionnelles” et Bouton “Voir les fonctionnalités”
- Faites défiler jusqu’à “OpenSSH Server” ou entrez le terme dans la boîte de recherche, puis sélectionnez et cliquez sur “Next”.
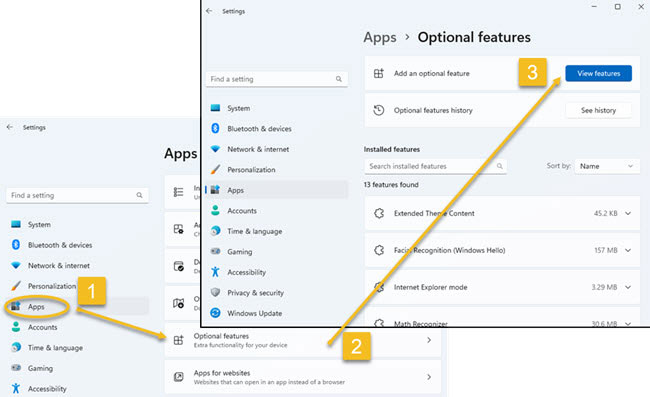
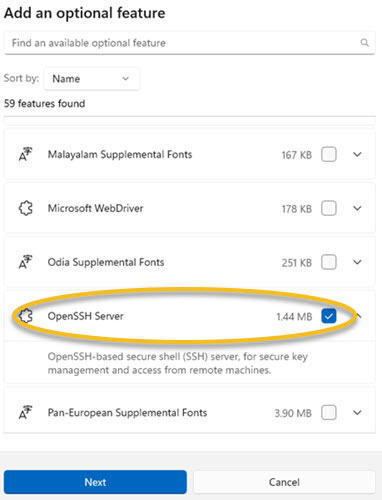
Le processus de téléchargement et d’installation du serveur SSH commence alors. Si l’installation s’est déroulée correctement, le serveur OpenSSH apparaîtra dans la liste “Installed Features.
Configurer le serveur SSH sous “Services”
En fonction de l’utilisation que vous souhaitez faire du serveur SSH, vous devrez procéder à d’autres réglages et configurations. Par défaut, le serveur SSH est configuré de telle sorte qu’il doit être démarré manuellement. Si vous souhaitez que le serveur démarre automatiquement à chaque démarrage du système, vous pouvez le configurer sous “Services“.
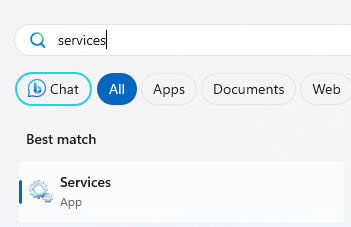
Dans le menu Windows, tapez simplement “Services” puis cliquez sur l’application Services.
Sélectionnez ensuite “OpenSSH SSH Server” parmi les services disponibles et cliquez dessus.
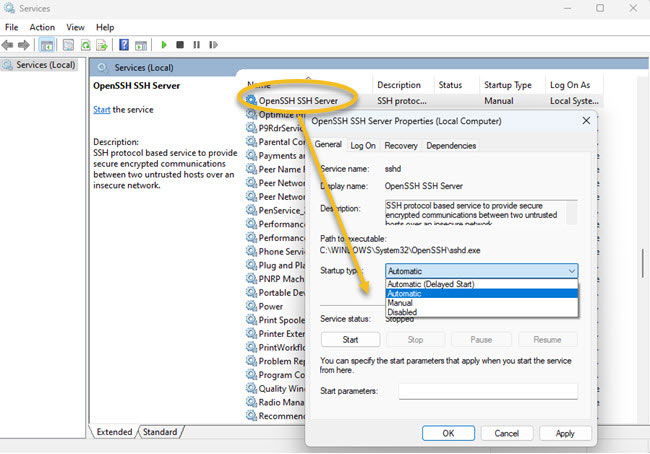
Vous pouvez maintenant sélectionner “Automatic” pour Start type. Le serveur démarrera alors toujours automatiquement au redémarrage de l’ordinateur. D’autres options de contrôle du serveur SSH sont disponibles via les boutons sous “Service status” (“Start“, “Stop“, “Pause“, “Resume“) ou en démarrant le serveur SSH avec Powershell.
Accéder au système Windows via le serveur OpenSSH
L’accès au système depuis l’extérieur via SSH peut ensuite se faire avec n’importe quel client SSH, tel que PuTTY, OpenSSH client, MobaXterm. Il est également possible de le faire assez facilement via le PowerShell de Windows. Là, comme le montre la capture d’écran suivante, il suffit de saisir la commande ssh suivie de l’IP ou du nom de domaine de l’ordinateur cible :
ssh your.computer.de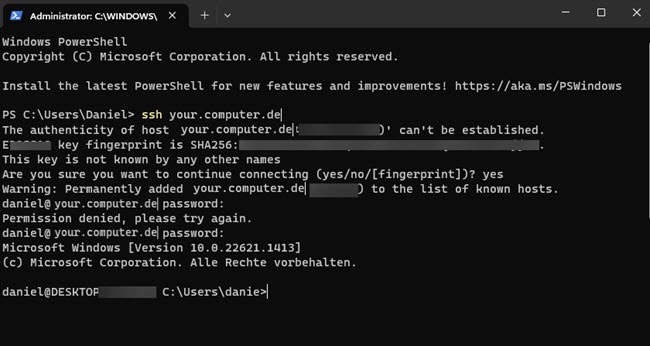
Vous pouvez constater que dans le cas de cet exemple, la fiabilité de la clé est toujours critiquée. Dans un environnement connu, vous pouvez l’accepter et continuer. Dans des environnements professionnels plus importants, l’authentification par clé publique devrait être introduite.
L’étape suivante consiste à demander le mot de passe. Ce mot de passe correspond au mot de passe du compte utilisateur de l’ordinateur Windows sur lequel tourne le serveur SSH.
Règles de pare-feu et règles de routeur
Selon l’endroit d’où l’on vient, de l’intérieur ou de l’extérieur du réseau, les règles du pare-feu et/ou du routeur doivent être adaptées.
Le protocole SSH utilise le port 22 par défaut et est basé sur TCP. Il doit être configuré en conséquence pour les connexions entrantes dans le pare-feu ou un routeur, comme la Fritz!Box.
Il ne devrait pas y avoir de problème avec le pare-feu Windows, qui devrait déjà accepter ces connexions entrantes par défaut. Si vous rencontrez toujours des problèmes pour établir une connexion, vérifiez également les paramètres du pare-feu et autorisez le port 22 pour les connexions entrantes. La page Pare-feu Windows se trouve sous “Paramètres” > “Confidentialité et sécurité” > “Sécurité Windows” > “Pare-feu et protection réseau” > “Paramètres avancés” ou tapez simplement “Defender” dans le menu de recherche de Windows.