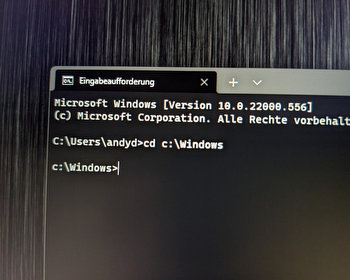Secure Shell (SSH) est un protocole réseau cryptographique couramment utilisé pour établir des connexions sécurisées entre les ordinateurs et les réseaux, par exemple pour les transferts de fichiers ou pour établir des connexions de bureau à distance via SSH. Depuis Windows 10 et Windows Server 2019, les systèmes d’exploitation Windows disposent d’un serveur OpenSSH intégré qui permet d’établir des connexions SSH vers un PC ou un serveur Windows. Dans cet article, nous vous montrons comment démarrer le serveur OpenSSH sous Windows à l’aide de PowerShell.
Etape 1 : Installer le serveur OpenSSH
Avant de pouvoir démarrer le serveur SSH, vous devez vous assurer qu’OpenSSH est installé sur votre système. Vous pouvez le faire via PowerShell en suivant les étapes ci-dessous ou le serveur SSH peut être installé manuellement via les fonctionnalités optionnelles.
- Ouvrez le PowerShell en tant qu’administrateur en cliquant avec le clic droit sur le menu Démarrer et en sélectionnant “Windows PowerShell (Administrator)”.
- Exécutez la commande suivante pour installer la fonctionnalité Windows OpenSSH Server :
Add-WindowsCapability -Online -Name OpenSSH.Server~~~~0.0.1.0 - Attendez que le processus d’installation soit terminé. Vous devriez voir un message confirmant qu’OpenSSH a été installé avec succès.
Etape 2 : Démarrer le service du serveur SSH
Une fois OpenSSH installé sur votre système, vous pouvez lancer le service de serveur SSH :
Exécutez la commande suivante dans PowerShell (administrateur) pour démarrer le service de serveur SSH :
Service de démarrage sshdPour vous assurer que le service a bien été lancé, vous pouvez exécuter la commande suivante :
Get-Service sshdSi le statut “Running” est affiché, cela signifie que le service du serveur SSH a été lancé avec succès.
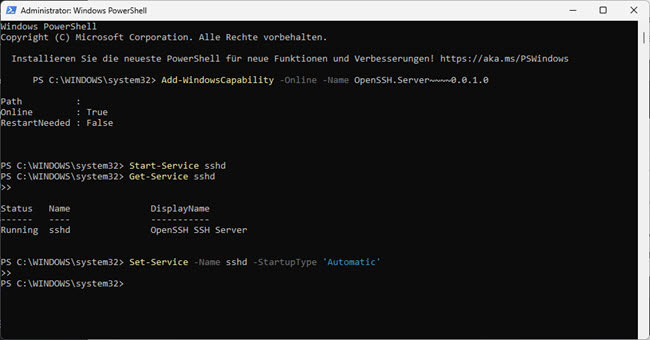
Etape 3 : Démarrer automatiquement le service du serveur SSH
Pour démarrer automatiquement le service du serveur SSH au démarrage de Windows, la commande suivante peut être exécutée en plus :
Set-Service -Name sshd -StartupType 'Automatic'Etape 4 : ajouter une règle de pare-feu
Dans la plupart des cas, le jeu de règles du pare-feu Windows devrait déjà convenir après l’installation du serveur SSH. Si ce n’est pas le cas, les règles de pare-feu suivantes doivent être ajoutées pour que le serveur SSH soit accessible depuis les autres ordinateurs du réseau :
New-NetFirewallRule -Name 'OpenSSH Server' -DisplayName 'OpenSSH Server' -Enabled True -Direction Inbound -Protocol TCP -Action Allow -LocalPort 22Conclusion
Vous avez maintenant lancé avec succès le serveur OpenSSH sous Windows à l’aide de PowerShell. Vous pouvez maintenant établir des connexions SSH à votre PC ou serveur Windows depuis d’autres ordinateurs du réseau ou via Internet. N’oubliez pas que pour accéder au serveur SSH, vous avez besoin d’un nom d’utilisateur et d’un mot de passe ou d’une paire de clés SSH.