Comment démarrer avec VirtualBox à partir d’une clé USB ?
Dans la plupart des cas, on démarrera avec VirtualBox en utilisant un fichier ISO et on installera ensuite le système d’exploitation de son choix. Mais comment puis-je utiliser un support d’installation USB et démarrer à partir de celui-ci ?
Instructions
La fonction de démarrage à partir d’une clé USB ne se trouve pas directement dans l’interface utilisateur de VirtualBox et n’est accessible qu’avec une petite astuce. Tout d’abord, nous branchons la clé USB sur l’ordinateur. Ensuite, nous ouvrons la gestion des disques.
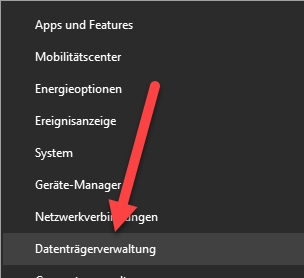
Dans la gestion des disques, la clé USB devrait maintenant apparaître ainsi que le numéro du disque. Dans mon cas, il s’agit du numéro 1, dont nous nous souviendrons.
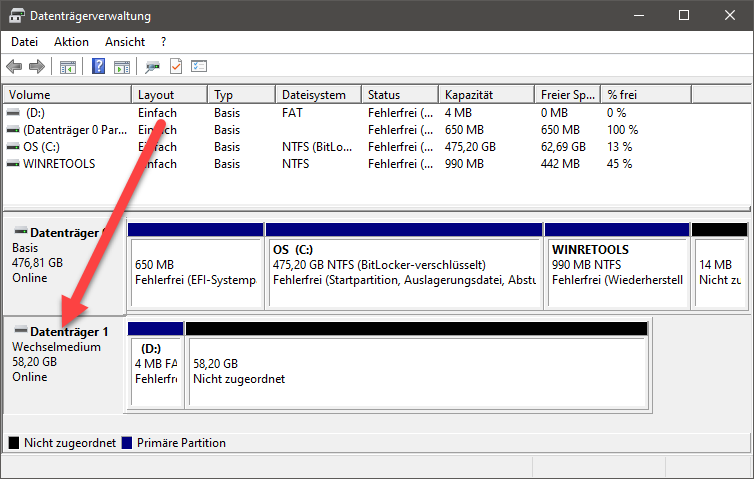
Ensuite, nous ouvrons l’invite de commande avec les droits d’administrateur.
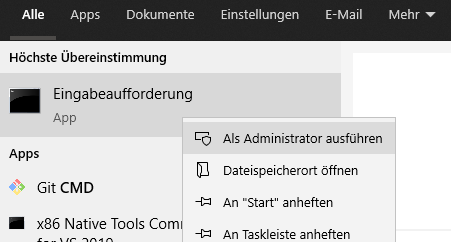
Ici, nous passons maintenant dans le répertoire de VirtualBox :
cd %programfiles%\Oracle\NVirtualBox
Ensuite, nous tapons la commande suivante :
VBoxManage internalcommands createrawvmdk -filename C:\temp\usb.vmdk -rawdisk \\.\PhysicalDrive#
Cette commande nous crée un fichier VMDK virtuel qui représente un lien vers le lecteur USB. Au lieu du dièse, entrez le numéro du disque à partir de la gestion des disques. Vous pouvez adapter le chemin d’accès.
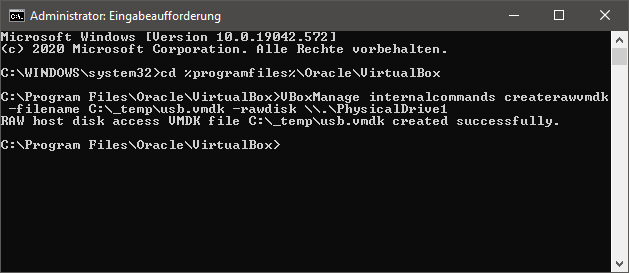
Ensuite, notre disque virtuel devrait être placé dans le répertoire cible.
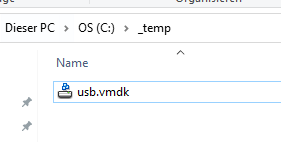
Nous démarrons maintenant VirtualBox avec les droits d’administrateur.
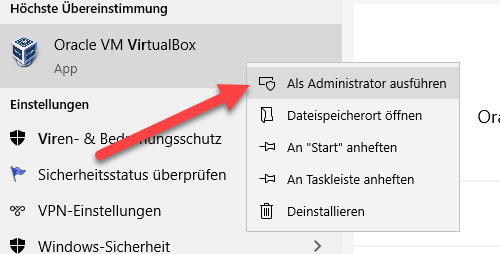
Nous créons une nouvelle machine virtuelle.
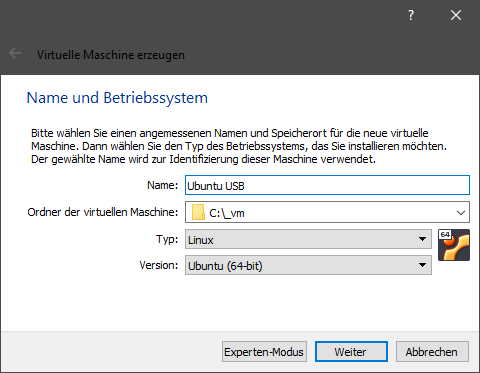
Dans la page de configuration du disque dur, nous ne créons cependant pas un nouveau disque, mais utilisons le disque USB que nous avons créé.
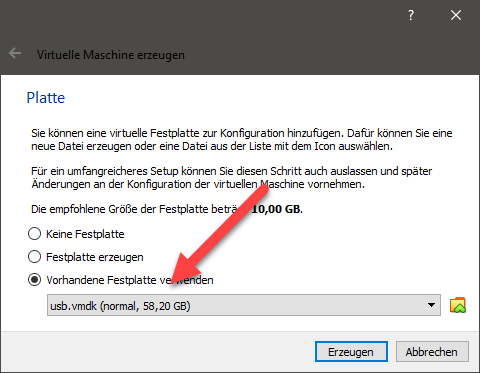
Ensuite, nous pouvons démarrer la machine virtuelle et elle devrait maintenant démarrer à partir de la clé USB.
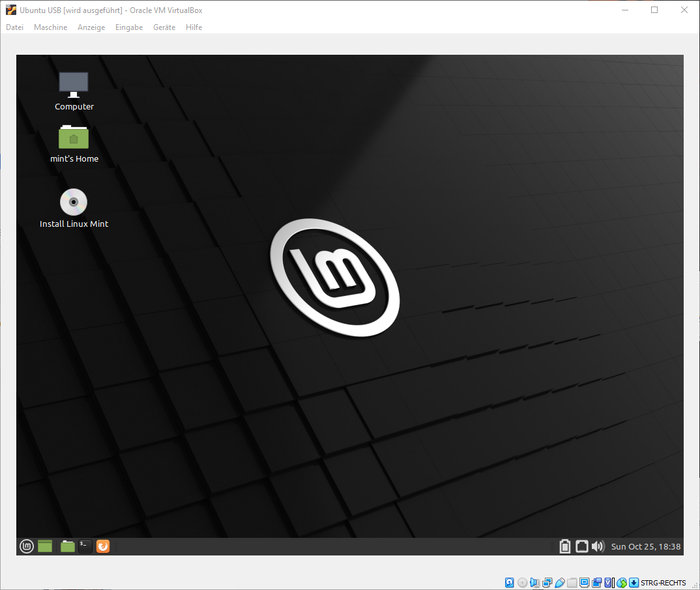
Installer le système d’exploitation
Pour installer un système d’exploitation, nous devons d’abord ajouter un disque dur. Nous pouvons l’ajouter dans les paramètres sous Mémoire de masse. Il est important que le nouveau support de données soit ajouté dans la liste après le support de données USB, sinon le démarrage ne se fera plus à partir de la clé USB.
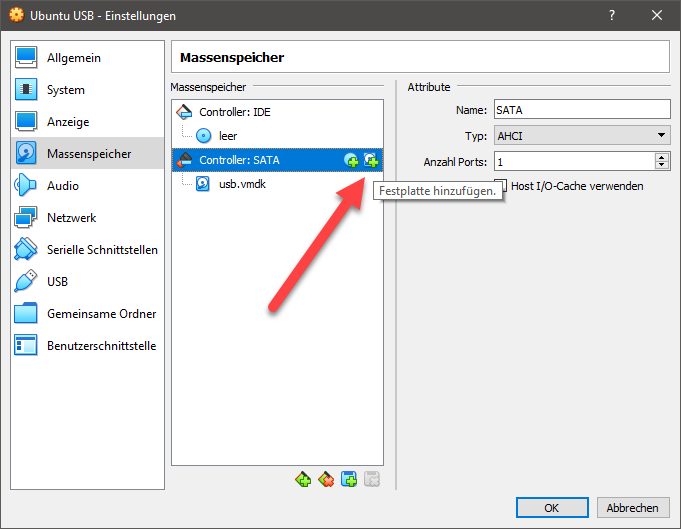
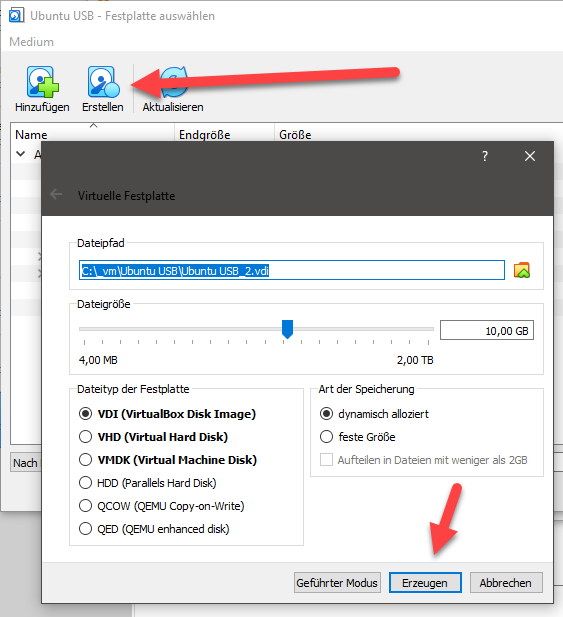
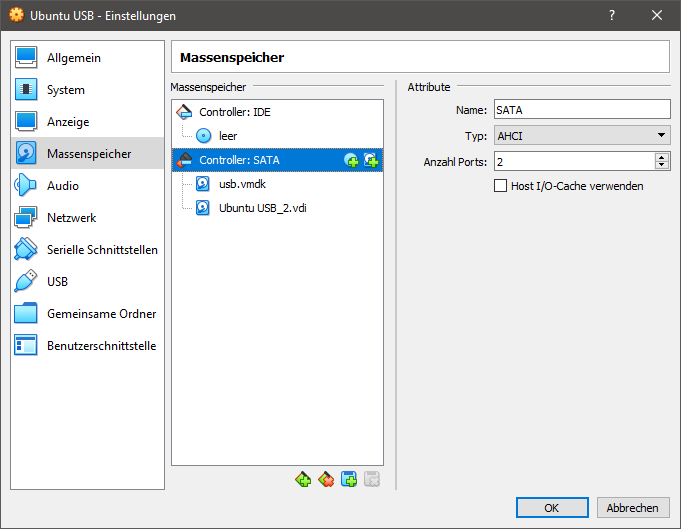
Avec le nouveau disque dur, nous pouvons maintenant démarrer à partir de la clé USB et installer le système d’exploitation également sur notre nouveau support de données créé.
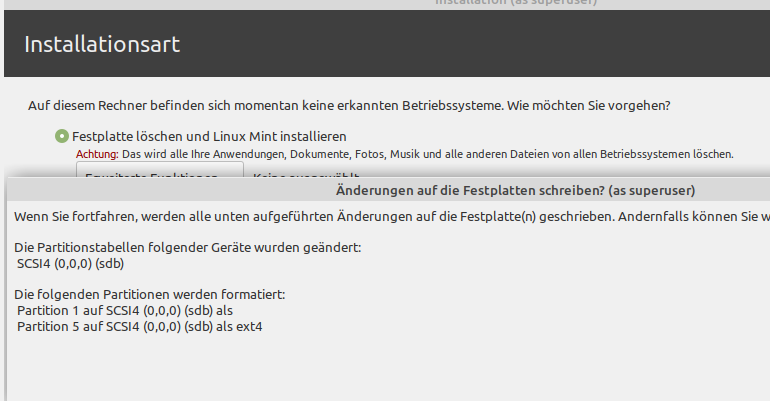
Mise à jour pour VirtualBox 7
Dans VirtualBox 7, la fonction ne semble pas fonctionner actuellement et est cassée. Le message d’erreur suivant apparaît :
VBoxManage.exe : error : VMDK : Image path : 'C:\temp\usb.vmdk'. Echec de l'obtention de l'interface de configuration. VBoxManage.exe : erreur : code d'erreur VERR_INVALID_PARAMETER à F:\tinderbox\win-rel\src\VBox\Storage\VMDK.cpp(4481) dans function int __cdecl vmdkRawDescParseConfig(struct VMDKIMAGE *,char **,unsigned int *,unsigned int *,void **,unsigned __int64 *,bool *,char **) VBoxManage.exe : error : VMDK : could get raw descriptor for 'C:\temp\usb.vmdk'. VBoxManage.exe : erreur : code d'erreur VERR_INVALID_PARAMETER à F:\tinderbox\win-rel\Src\VBox\Storage\VMDK.cpp(5296) in function int __cdecl vmdkCreateImage(struct VMDKIMAGE *,unsigned __int64,unsigned int,const char *,const struct VDGEOMETRY *,const struct VDGEOMETRY *,const union RTUUID *,struct VDINTERFACEPROGRESS *,unsigned int,unsigned int) VBoxManage.exe : erreur : Cannot create the raw disk VMDK : VERR_INVALID_PARAMETER VBoxManage.exe : erreur : Le fichier vmdk du disque dur n'a pas été créé.
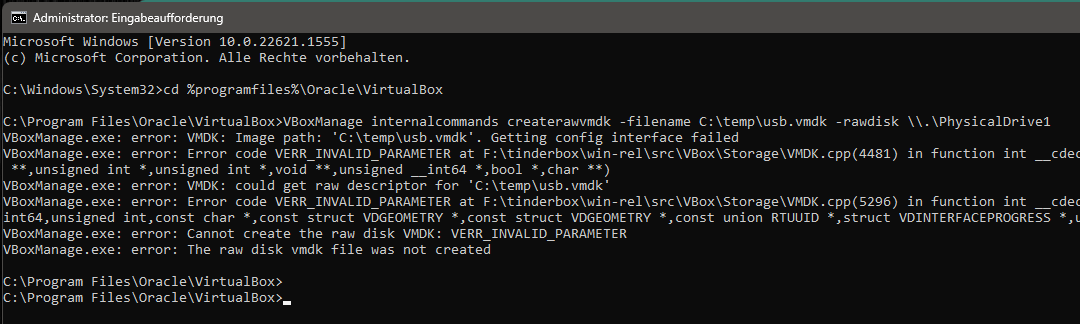
Pour l’instant, la seule solution est de télécharger une version antérieure.





