Clonar disco duro, crear imagen de ordenadores Windows. Copia de seguridad con Rescuezilla.
<-más Utilizando el software gratuito Rescuezilla, podemos crear una imagen de nuestro disco duro u ordenador. Ya sea para una copia de seguridad o para cambiar a un disco duro más grande o SSD.
Video tutorial
Qué necesitamos
Para Rescuezilla necesitamos una memoria USB para el sistema y un disco duro USB para la copia de seguridad.
- Mit bis zu 128 GB ermöglicht dieses USB Flash-Laufwerk es Ihnen, Fotos, Filme, Musik und...
- Das elegante, kompakte Design des Cruzer Blade USB Flash-Laufwerks macht es ideal zum Sichern, zum...
- Das Cruzer Blade USB Flash-Laufwerk ist so kompakt, dass es problemlos in eine Jacken- oder...
- Super Speed USB 3.2 Gen 1x1
- Max. Datentransferrate: Bis zu 70, 00 MB/s
- Material: Kunststoff; Gewicht: 8 g; Abmessungen: 19 x 65 x 9 mm
- Diseño a prueba de golpes: el interior y la superficie de la caja del disco duro, especialmente las...
- Diseño a prueba de polvo: instale un anillo de sellado en la carcasa de la caja del disco duro...
- Diseño antideslizante: diseñe la caja del disco duro móvil en la carcasa para que sea...
- USB 3.0 HUB 4-Port Super Speed (5 Gbit/s)
Descarga y crea la memoria USB
Primero descargamos el software desde la página de descarga.
Con el software “Rufus” creamos la memoria USB. Selecciona la unidad correcta y el archivo ISO. A continuación, haga clic en Inicio. Crea la imagen en modo DD. Pequeña pista, se borrarán todos los datos de la memoria USB.
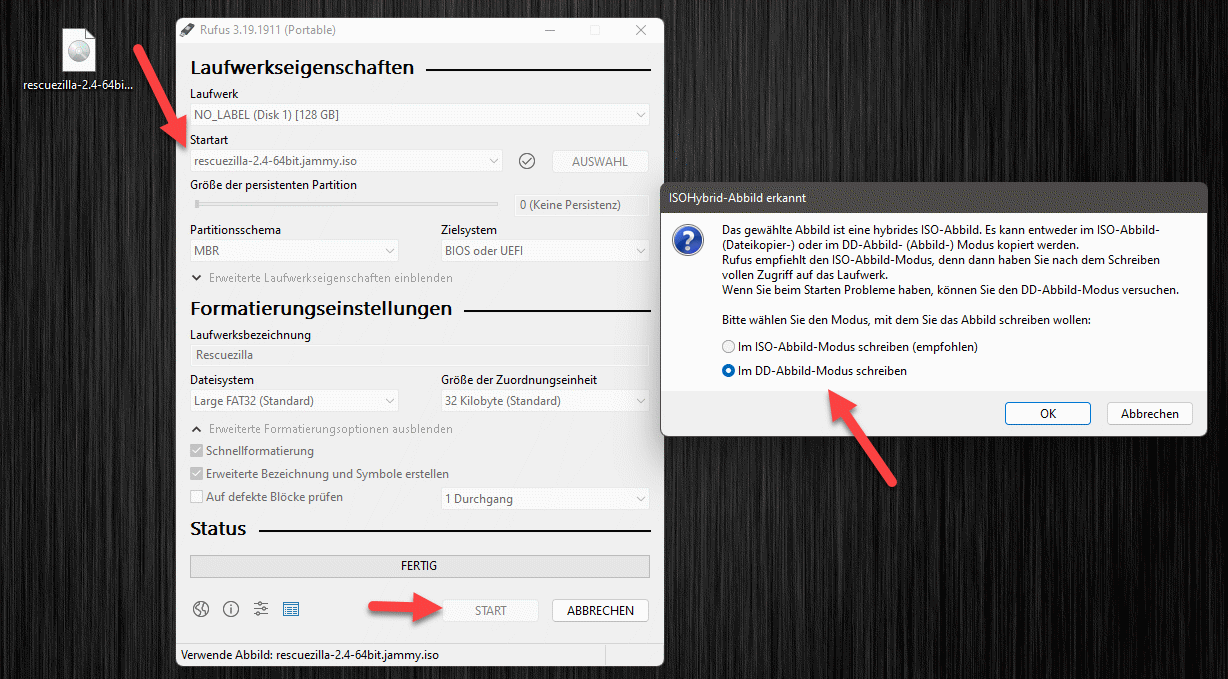
Arranque y clonación de los discos duros
Una vez creada la memoria USB, podemos arrancar desde ella. Para ello, accede al menú de arranque de tu ordenador. Dependiendo del modelo, hay que pulsar una tecla determinada al arrancar. A continuación, seleccionamos nuestra memoria_USB e iniciamos Rescuezilla con ella.
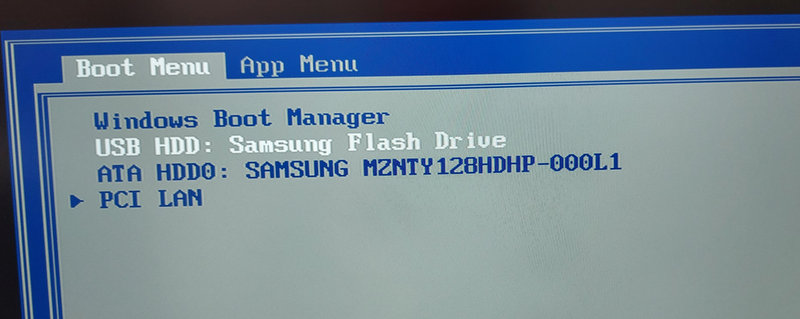
Ya podemos configurar el idioma, se inicia el sistema y aparece el menú principal. Aquí seleccionamos “Guardar”.

En el primer paso seleccionamos la unidad de origen. En nuestro caso, lo reconocemos con bastante facilidad porque el Gestor de arranque de Windows lo reconoce.

Ahora seleccionamos las particiones de las que queremos hacer copia de seguridad. Normalmente dejamos todas las particiones seleccionadas. Esto hará una copia de seguridad de todo el disco duro.

El siguiente paso es seleccionar la unidad de destino. Aquí seleccionamos nuestra unidad USB.

Opcionalmente, también podemos especificar la ubicación de almacenamiento y el nombre.

A esto le sigue una consulta sobre la compresión. Podemos dejarlo como está. Se muestra un resumen.

Y con esto ya podemos empezar la copia de seguridad. El disco duro o las particiones ya están respaldadas y almacenadas en la unidad de respaldo.

Listo. La copia de seguridad se ha creado.
Restauración del sistema
Para la restauración, también iniciamos Rescuezilla de nuevo. Ahora seleccionamos la ubicación de la copia de seguridad, es decir, nuestro disco USB.

Aquí seleccionamos ahora nuestra copia de seguridad.

En el paso 3, tenemos que definir la unidad de destino. Todos los datos de esta unidad serán reemplazados por la copia de seguridad.

Ahora podemos especificar qué particiones deben restaurarse. En el caso por defecto, todas.
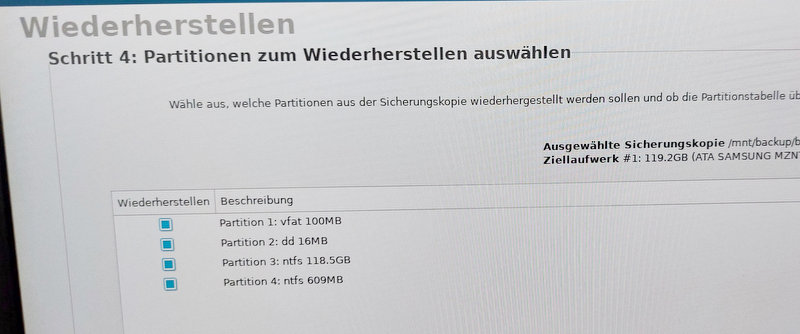
A continuación un resumen y luego la recuperación.

La copia de seguridad se aplica ahora y el sistema se establece en el estado de la copia de seguridad.
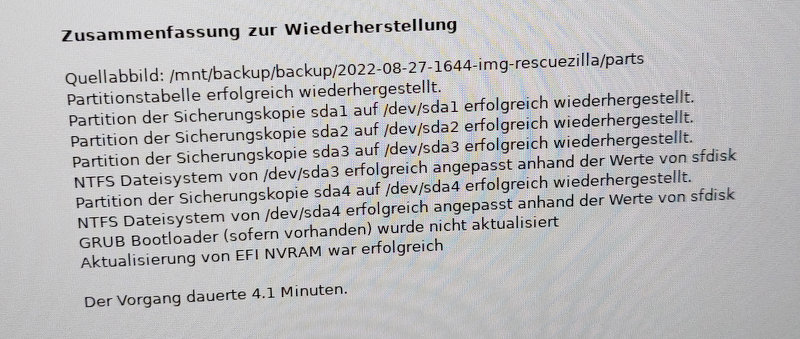
Una vez finalizada la acción, podemos reiniciar el ordenador.









