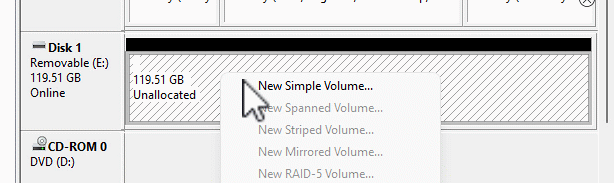Unable to delete a partition on a USB drive or SD card? Delete volume is disabled? With diskpart we can fix the problem.
If you have created a bootable USB drive with Linux or an SD card for the Raspberry Pi, you may find yourself in a position, where you want to use the drive again for Windows and want to delete the partitions on the drive, to create a single one.
However, some partitions can not be deleted in the Windows disk management tool. The option is just disabled. In my case, it was a small 3 MB partition. Not much space wasted, but the partition always got a drive letter assigned, so I had two drives showing up, when I connected the USB drive to the computer.
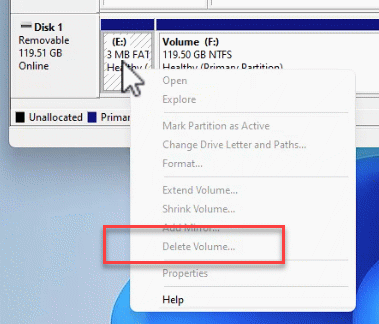
Delete partitions with diskpart
Lucky for us, Windows offers a second tool called “diskpart”. It is a command line tool. To run it, we have to open a “Command prompt” with admin rights.
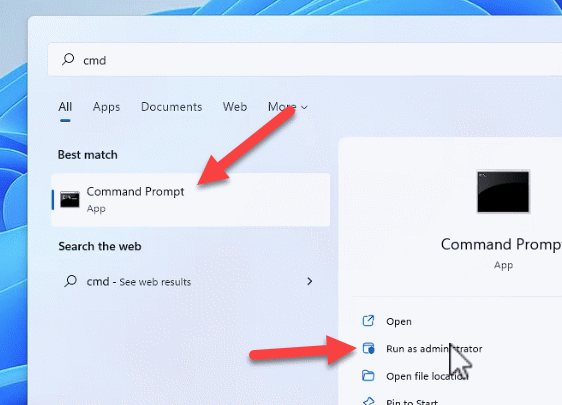
Now we type in “diskpart” to start the tool. The prompt will change, after the tool was started.
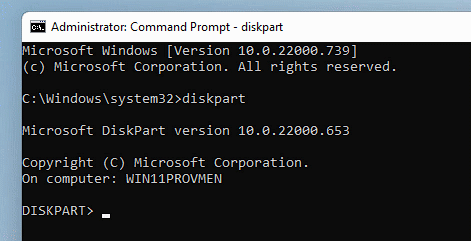
With “list disk” we can show up the disks in the system. This matches the drives shown in disk management.
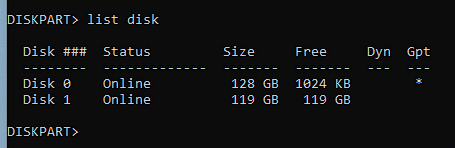
Now we have to select the disk we want to work with. In our case, it is disk 1.
select disk 1
To show all partitions, we use the “list” command.
list part
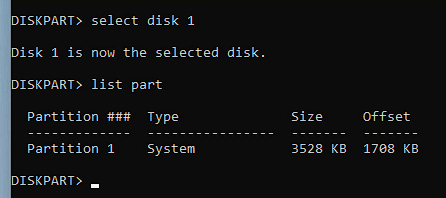
We now have to select a partition, partition 1 is our partition we can not delete, so we select this partition.
select part 1
After the partition is selected, we are now able to delete the partition:
delete part override
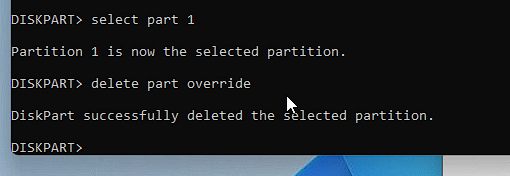
If you have disk management open in parallel you should so the partition disappear immediately. If you have more partitions to delete, you just have to repeat the steps above for the other partition.
Once you have deleted all partitions, you can now repartition the drive in disk management.