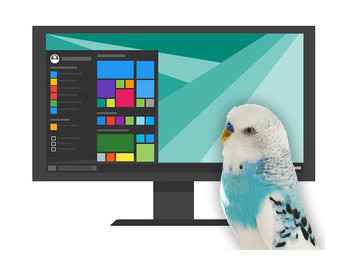TightVNC as alternative for Remote Desktop in Windows Home editions.
Why does Remote Desktop not work in Windows 11 Home?
Windows 11 Home does not support Remote Desktop Host. While the Remote Desktop Client is available (for connecting to other computers), it is not possible to connect to a PC running Windows 11 Home via RDP. This function is reserved for Windows 11 Pro, Enterprise and Education.
Although there is the RDP wrapper library, which can theoretically be used to enable the remote desktop function in Windows 11 Home, it no longer works reliably with the latest Windows updates. Microsoft has made changes to termsrv.dll that prevent the wrapper from working as usual. If you are looking for a stable and long-term solution, you should therefore use VNC as an alternative.
Video
The free alternative: TightVNC
TightVNC is a free and open source solution for remote access to Windows 11 Home.
The programme makes it possible to control the desktop of a remote PC, similar to Remote Desktop (RDP).
TightVNC is lightweight, easy to install and uses few system resources.
However, it lacks in-built encryption, which is why access should ideally be via a VPN or SSH tunnel to secure the connection.
Installation
We start with the installation. First, we select the option “User-defined” or “Custom”. On the target computer, i.e. the computer we want to connect to, we install the server. It doesn’t hurt to install the viewer as well. The viewer is sufficient on the other computer.
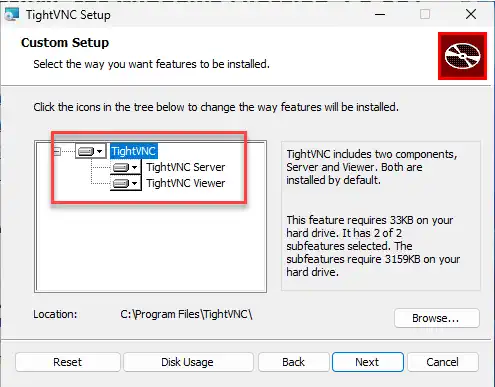
We can leave the settings as they are. If we do not want to start the VNC server automatically at system startup, we deactivate this option here.
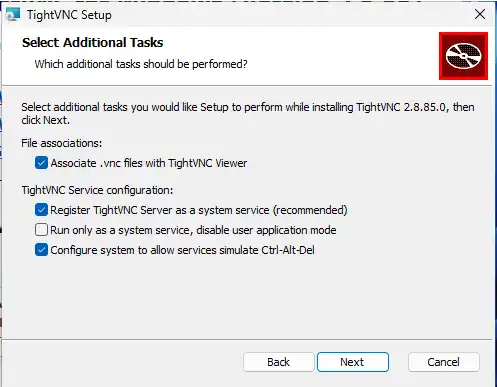
Security settings for TightVNC
When setting up TightVNC, it is essential to set a password for remote access. To do this, select the option “Require password-based authentication” and set a secure password.
In addition, an administrator password can be set to prevent unauthorised changes to the settings. This is particularly useful if several users have access to the PC.
Important: The option “Do not use password protection” should never be activated, as otherwise anyone can access the system without protection.

Establish connection
On the other PC, we install at least the VNC viewer, on the target computer we determine the IP address, this is easily done via the command “ipconfig” in the command prompt.
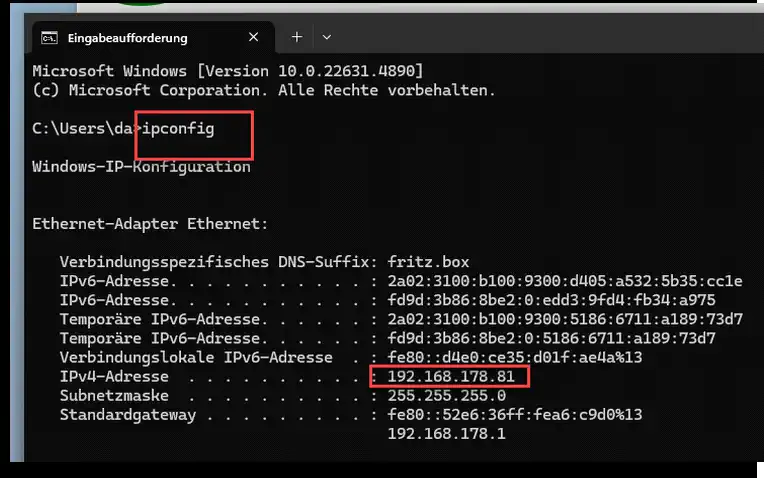
We then start the viewer and enter the IP address. We leave the port 5900 as it is. Alternatively, we can also use the host name. If everything works, we should be asked for the password.
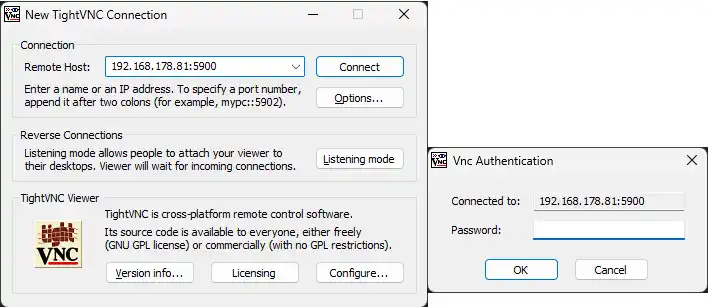
We are then connected and can now control the computer remotely.
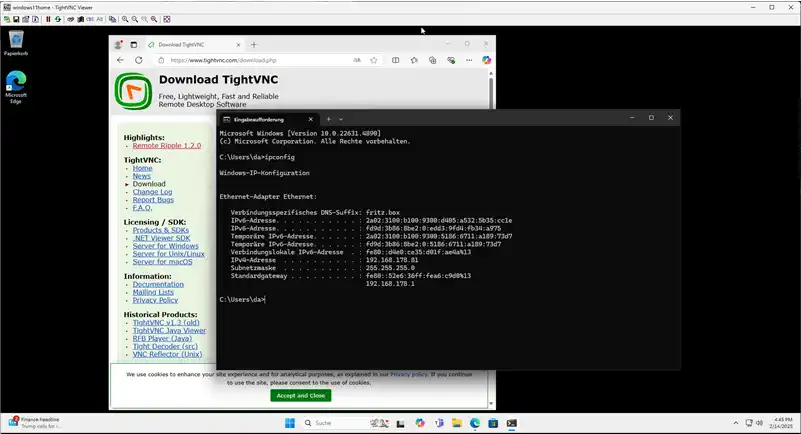
It is also possible to log in without a logged-in user if VNC has been installed as a system service. In this case, we connect to the login screen.
Settings
In the start menu, we also find the settings for changing the password and other server settings.

Conclusion
Since Windows 11 Home does not offer a remote desktop host, VNC is a viable alternative for remote access.
With TightVNC, there is a free and easy-to-set-up solution for controlling your own PC remotely.
Advantages of TightVNC:
Disadvantages compared to Remote Desktop (RDP):
- No automatic adjustment of the resolution
- No own virtual desktop – only mirroring of the screen
- No integrated encryption (VPN or SSH recommended)
If you need a simple and free solution for remote access, TightVNC is a good choice.
For more convenience, especially in terms of resolution and performance, RDP in Windows 11 Pro is the better choice.