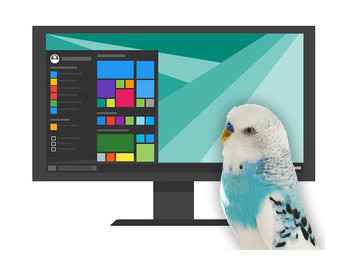Warum funktioniert Remote Desktop nicht in Windows 11 Home?
Windows 11 Home unterstützt keinen Remote Desktop Host. Während der Remote Desktop Client vorhanden ist (zum Verbinden mit anderen Computern), fehlt die Möglichkeit, sich per RDP auf einen PC mit Windows 11 Home zu verbinden. Diese Funktion bleibt Windows 11 Pro, Enterprise und Education vorbehalten.
Es gibt zwar die RDP-Wrapper Library, mit der sich die Remote Desktop Funktion in Windows 11 Home theoretisch freischalten lässt, jedoch funktioniert sie mit den neuesten Windows-Updates nicht mehr zuverlässig. Microsoft hat Änderungen an der termsrv.dll vorgenommen, die verhindern, dass der Wrapper wie gewohnt arbeitet. Wer eine stabile und langfristige Lösung sucht, sollte daher auf VNC als Alternative setzen.
Videoanleitung
Die kostenlose Alternative: TightVNC
TightVNC ist eine kostenlose und Open-Source-Lösung für den Fernzugriff auf Windows 11 Home.
Das Programm ermöglicht es, den Desktop eines entfernten PCs zu steuern, ähnlich wie Remote Desktop (RDP).
TightVNC ist leichtgewichtig, einfach zu installieren und verbraucht nur wenige Systemressourcen.
Allerdings fehlt eine eingebaute Verschlüsselung, weshalb der Zugriff idealerweise über ein VPN oder SSH-Tunnel erfolgen sollte, um die Verbindung abzusichern.
Installation
Wir beginnen mit der Installation. Zuerst wählen wir die Option „Benutzerdefiniert“ oder „Custom“. Auf dem Zielrechner, also dem Computer, zu dem wir eine Verbindung herstellen möchten, installieren wir den Server. Es schadet nicht, auch den Viewer zu installieren. Auf dem anderen Computer reicht der Viewer aus.
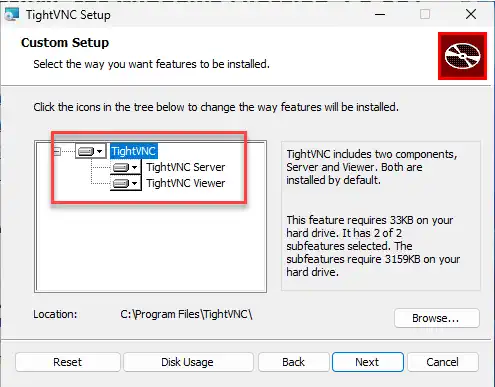
Die Einstellungen können wir so lassen. Wenn wir den VNC-Server beim Systemstart nicht automatisch starten wollen, deaktivieren wir diese Option hier.
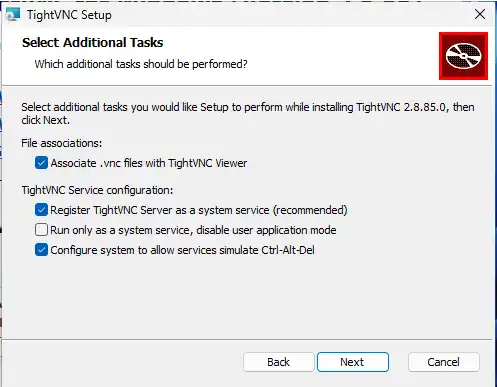
Sicherheitseinstellungen für TightVNC
Bei der Einrichtung von TightVNC sollte unbedingt ein Passwort für den Fernzugriff gesetzt werden. Wählen Sie dazu die Option „Require password-based authentication“ und legen Sie ein sicheres Passwort fest.
Zusätzlich kann ein Administrator-Passwort eingerichtet werden, um unbefugte Änderungen an den Einstellungen zu verhindern. Dies ist besonders nützlich, wenn mehrere Benutzer Zugriff auf den PC haben.
Wichtig: Die Option „Do not use password protection“ sollte niemals aktiviert werden, da sonst jeder ohne Schutz auf das System zugreifen kann.

Verbindung herstellen
Auf dem anderen PC installieren wir mindestens den VNC-Viewer, auf dem Zielrechner ermitteln wir die IP-Adresse, dies geht einfach über den Befehl „ipconfig“ in der Eingabeaufforderung.
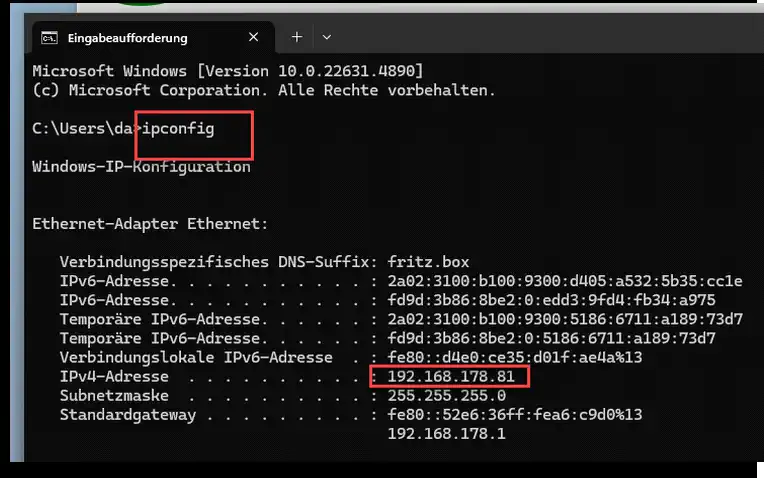
Anschließend starten wir den Viewer, hier geben wir nun die IP-Adresse ein. Den Port 5900 lassen wir so. Alternativ können wir auch den Hostnamen verwenden. Klappt alles, sollten wir nach dem Passwort gefragt werden.
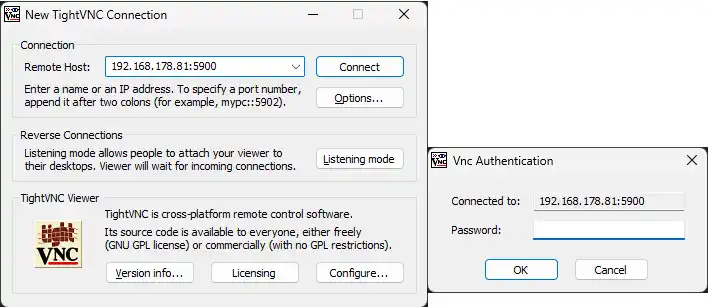
Anschließend sind wir verbunden und können den Computer nun fernsteuern.
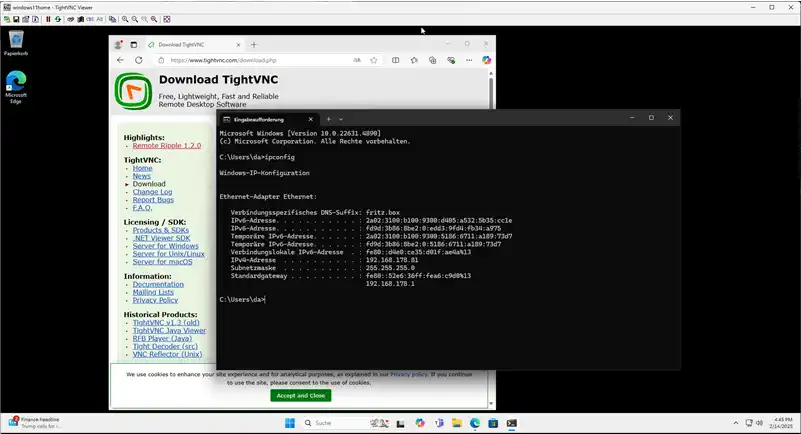
Eine Anmeldung ist auch ohne angemeldeten Benutzer möglich, sofern VNC als Systemdienst installiert wurde. In diesem Fall verbinden wir uns zum Anmeldebildschirm.
Einstellungen
Im Startmenü finden wir auch die Einstellungen zum Ändern des Passwortes und weitere Einstellungen des Servers.

Fazit
Da Windows 11 Home keinen Remote Desktop Host bietet, ist VNC eine praktikable Alternative für den Fernzugriff.
Mit TightVNC gibt es eine kostenlose und einfach einzurichtende Lösung, um den eigenen PC aus der Ferne zu steuern.
Vorteile von TightVNC:
- Kostenlos und Open Source
- Leichtgewichtig und ressourcenschonend
- Plattformübergreifend nutzbar (Windows, Linux, macOS)
Nachteile gegenüber Remote Desktop (RDP):
- Keine automatische Anpassung der Auflösung
- Kein eigener virtueller Desktop – nur Spiegelung des Bildschirms
- Keine integrierte Verschlüsselung (VPN oder SSH empfohlen)
Wer eine einfache und kostenlose Lösung für den Fernzugriff benötigt, kann mit TightVNC gut arbeiten.
Für mehr Komfort, insbesondere bei der Auflösung und der Performance, bleibt RDP in Windows 11 Pro die bessere Wahl.