Beim Rippen von DVDs denkt man schnell an Raubkopien und illegalem Tauschen von Filmen und Videos. Doch es gibt auch ganz legitime Gründe warum man eine DVD oder Blu-ray rippen und somit als digitale Datei verfügbar machen möchte.
Bei all den Streaming-Diensten auf dem Markt scheint die DVD und Blue-ray ein aussterbendes Medium zu sein. Schaut man jedoch in irgendwelche Technik-Stores wie MediaMarkt oder Saturn, dann findet man dort immer noch lange Regale mit DVDs und Blue-rays. Ich denke hier verhält es sich ähnlich wie mit Büchern…
Manch einer hat lieber einen physischen Artikel in der Hand, liebt das haptische Gefühl beim Drehen und Wenden, die olfaktorischen Reize. Man kann es besser dem Besuch zu Hause im Regal präsentieren und es ist ein schönes Weihnachtspräsent, welches man schön in Geschenkpapier einwickeln kann. Mach das mal mit einem digitalen Produkt!
DVDs und Blue-ray digitalisieren
Trotz dessen habe sich vielleicht in der Vergangenheit jede Menge DVDs oder Blue-rays angesammelt, die immer mehr Platz wegnehmen. Oder der alte DVD-Player ist defekt gegangen und einen neuen will man sich nicht mehr hinstellen. Auch eine Sicherungskopie als Schutz vor Verlust oder Beschädigung der der DVD, insbesondere wenn es sich um selbstgemachte Familienvideos handelt, kann ein legitimer Grund sein.
In diesen Fällen möchte man dann den ein oder anderen Film oder alle Filme auf von DVD und Blue-ray gern digitalisieren und auf den heimischen Computer, NAS oder Cloud-Speicher speichern. Dies kann man auch in den Tutorials der Top 6 DVD-Ripper nachlesen.
Tool zum DVD, BD rippen
Ein Tool, welches hier gut Arbeit leistet, ist VideoSolo BD-DVD Ripper.
Ein Problem beim Anlegen einer Sicherungskopie stellt manchmal der Kopierschutz von manchen originalen DVDs oder Bluerays dar. Für den hier vorgestellten VideoSolo BD-DVD-Ripper soll das kein Problem sein.
Vorgehensweise
Schritt 1: Programm installieren und starten
Als erstes lädt man sich das Programm herunter und installiert es auf seinem Rechner. Dieser sollte ein DVD- oder Blueray-Laufwerk haben oder man verwendet ein externes Laufwerk und schließt diese per USB an. Alternativ können auch ISO-Dateien gerippt werden.
Man kann das Programm erstmal testweise verwenden oder sich gleich registrieren. Eine entsprechende Aufforderung kommt beim Starten des Programms.
Dann kann man die DVD/BD öffnen über den großen Plus-Button in der App.
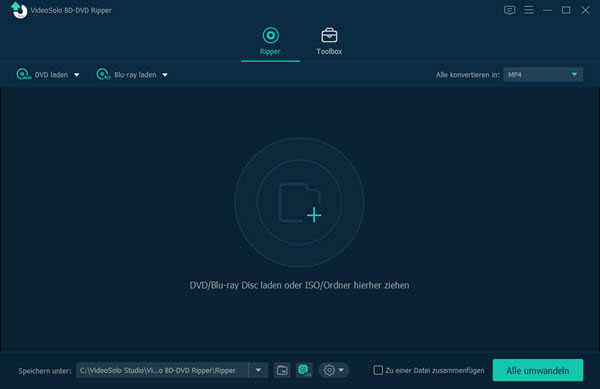
Schritt 2: Analyse
Die App analysiert nun die DVD oder Blue-Ray. Hier darf man nicht ungeduldig werden. Dieser Vorgang dauert etwas länger und man fragt sich zwischendurch, ob das Programm überhaupt noch etwas macht.
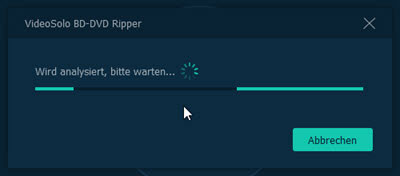
Schritt 3: Einstellungen vornehmen
Irgendwann ist es dann geschafft und die Analyse ist erfolgreich abgeschlossen.
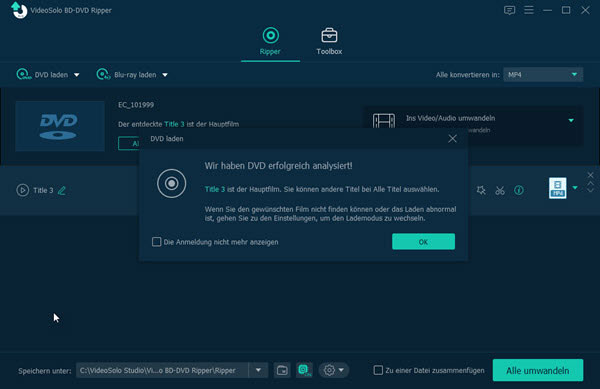
Nun kann man noch vielfältige Einstellungen vornehmen bevor man mit dem Rippen bzw. Digitalisieren der DVD/Blue-Ray beginnt. Man sollte dem Kind auf jedem Fall einen Namen in Form des Titels geben. Bearbeiten und Schneiden sind tolle Zusatzfunktionen, werden aber in den meisten Fällen wohl nicht gebraucht. Wichtig ist noch das Video-Format auszuwählen. In diesem Format wird dann die Video-Datei abgespielt. Das Format sollte zu den bevorzugten Playern und den unterstützten Video-Codecs passen.
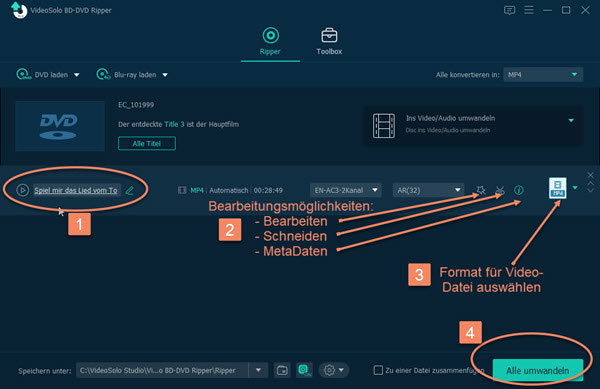
Alternativ kann man auch noch sehr konkrete Metadaten, wie Künstlernamen, Erscheinungsjahr, etc. in den Metadaten hinterlegen. Klickt man auf den Button „Alle umwandeln“, dann startet der Konvertierungsprozess. Sind mehrere Titel auf der DVD/BD dann werden Einzeldateien daraus erzeugt. Möchte man alle in einer Datei haben, sollte man die Checkbox „Zu einer Datei zusammenfassen“ noch vorher anklicken.
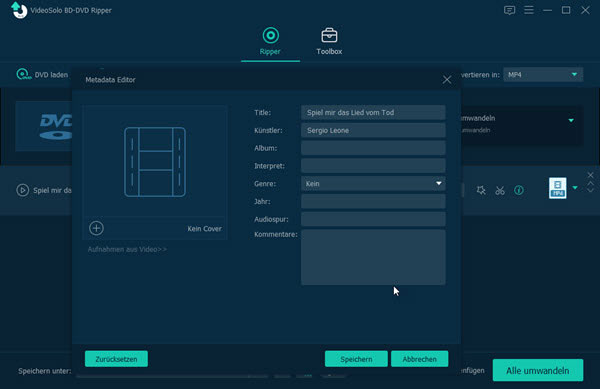
Schritt 4: Abschluss
Der eigentliche Konvertierungsprozess (das Rippen) dauert dann auch wieder ein Weilchen. Der Fortschritt wird anhand eines Balkens sowie als Prozentwert angezeigt.
Es gibt einen voreingestellten Speicherort für die digitalisierten Videos. Diesen kann man vor der Konvertierung auch anpassen.
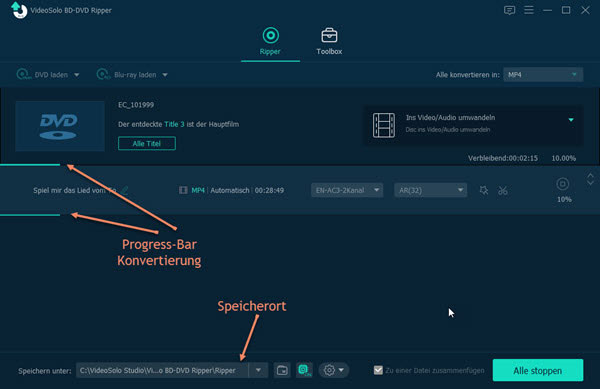
Ist das Rippen abgeschlossen, findet man die fertigen Videodateien, z.B. MP4, in diesem Ordner. Damit ist die Sicherung abgeschlossen und mit der entsprechenden Technik kann man dann den Film oder das Video sich auch auf dem PC, Smartphone oder Fernseher anschauen ohne mit eingestaubten DVD/BD hantieren zu müssen.

