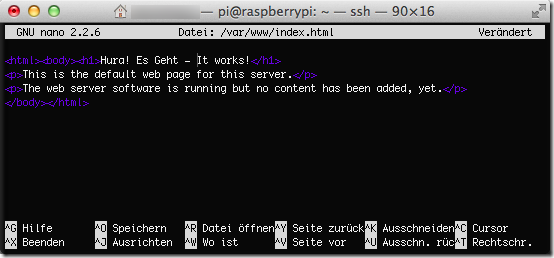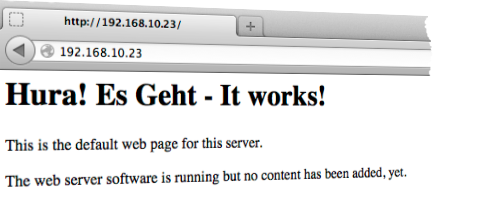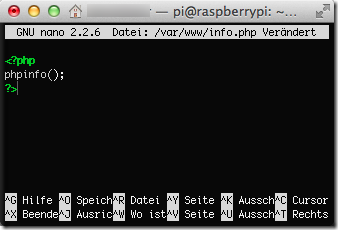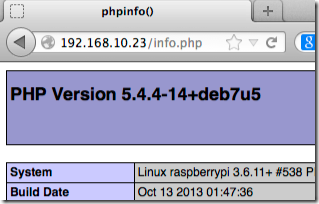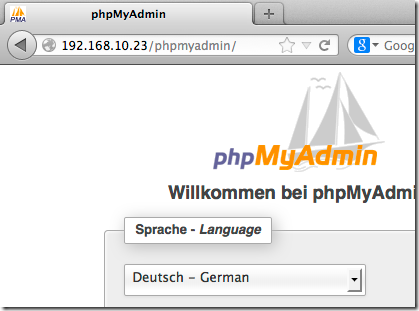In den voran gegangenen Artikeln hatte ich beschrieben, wie man die Ersten Schritte mit dem Raspberry Pi unternimmt und wie man sich einen Fernzugriff einrichten kann. Hier soll nun eine kurze Anleitung folgen, wie man auf dem Raspberry Pi einen Server installiert.
Mit Kanonen auf Spatzen
Installiert werden soll die Grundausstattung als LAMP-Server (Linux, Apache, MySQL, PHP). Der eine oder andere mag jetzt denken ‘das arme kleine Teil! Da gibt’s doch leichtere Server-Alternativen!’ Aber wir geben uns die volle Dröhnung.
System – Update durchführen
Die meisten Dokus empfehlen erst einmal ein System-Update zu machen. Normalerweise würde ich sagen ein Update kann nicht schaden, aber mit solchen Aussagen sollte man vorsichtig sein. Das Update führen wir mit folgenden Befehlen durch:
pi@raspberrypi ~ $ sudo apt-get update
pi@raspberrypi ~ $ sudo apt-get upgrade
Und nach jedem Update empfiehlt sich natürlich ein Neustart per
pi@raspberrypi ~ $ sudo reboot
Benutzer und Gruppe anlegen
Für unseren Serverdienst legen wir nun noch den Benutzer und die Gruppe www-data an und weisen den Benutzer der Gruppe per usermod zu. In den meisten Fällen wird der Benutzer schon existieren.
pi@raspberrypi ~ $ sudo useradd www-data
pi@raspberrypi ~ $ sudo groupadd www-date
pi@raspberrypi ~ $ sudo usermod -a -G www-data www-data
Wer mehr über Benutzer und Gruppen unter Linux wissen möchte, findet bei ubuntuusers.de eine recht gute Erläuterung.
Installation von Apache, PHP und MySQL
Mit dem Kommando
pi@raspberrypi ~ $ sudo apt-get install apache2
wird das Apache2 – Paket geholt und installiert um anschließend mit den Befehlen
pi@raspberrypi ~ $ sudo apt-get install php5
pi@raspberrypi ~ $ sudo apt-get install php5-mysql
PHP5 und PHP5-MySQL zu installieren. PHP5-MySQL enthält die Libraries für den Zugriff auf die MySQL-Datenbanken. Wer will, installiert sich noch zusätzlich PHP5-XCache, was die Ausführung von PHP–Seiten beschleunigt, da nach einmaliger Interpretation der PHP–Seite der Binärcode (PHP-Opcode) im Cache gehalten wird und somit nicht bei jedem neuen Aufruf der Interpreter neu bemüht werden muss.
pi@raspberrypi ~ $ sudo apt-get install php5-xchache
Nun noch den My-SQL-Server installieren. Während der Installation wird man dann noch aufgefordert ein Passwort für den MySQL-Root-User zu vergeben, was empfohlen wird, aber nicht zwingend erforderlich ist.
pi@raspberrypi ~ $ sudo apt-get install mysql-server
Und wer seine Datenbanken lieber über den Browser administriert installiert sich noch phpmyadmin:
pi@raspberrypi ~ $ sudo apt-get install phpmyadmin
Bei der Installation kommen dann noch ein paar Zwischenfragen, wie ggf. für welchen WebServer phpmyadmin eingerichtet werden soll sowie zur Datenbank – Einrichtung.
Jetzt noch testen
Als erstes Testen wir mit der standardmäßig bei der Installation angelegten index.html Datei. Zuvor nehmen wir aber eine kleine Änderung mit dem Nano – Editor vor, mit welchem man auf Konsolenebene Textdateien anschauen und bearbeiten kann. Dieser Schritt ist nicht unbedingt nötig; wir machen es einfach, weil wir es können:
pi@raspberrypi ~ $ sudo nano /var/www/index.html
In meinem Fall habe ich mal ein “Hura! Es geht” eingefügt. Jetzt rufen wir nur noch mit der uns vom Raspberry bekannten IP-Adresse die Seite auf und staunen, dass es funktioniert!
PHP testen wir indem wir uns mit dem Nano – Editor eine kleine php – Datei anlegen und diese dann aufrufen:
pi@raspberrypi ~ $ sudo nano /var/www/info.php
Nun fehlt noch der Test zum Aufruf von phpMyAdmin. Das hat nicht auf Anhieb geklappt und ist erst mal fehlgeschlagen. Ursache ist, dass in der Apache-Konfig-Datei ein entsprechender Verweis fehlt. Also öffnet man z.B. wieder mittels Nano die Datei
/etc/apache2/apache2.conf
und fügt dort folgende Zeile ein:
Include /etc/phpmyadmin/apache.conf
Und nun noch phpMyAdmin im Browser aufrufen und sich freuen dass alles geht.