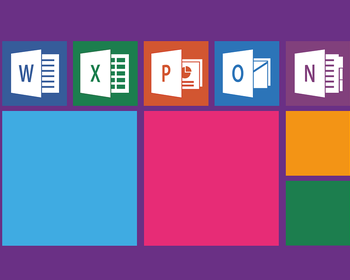Im Büroalltag kommt man nicht umhin mit Office- und Textdokumenten, wie Word von Microsoft Office zu arbeiten. Hin und wieder stößt man dabei auf Dateien, die schreibgeschützt sind und sich nicht direkt bearbeiten lassen. Meist lässt sich der Word-Schreibschutz nur mit einem Passwort aufheben, welches man entweder nicht kennt oder vergessen hat. Beides kommt auf dasselbe hinaus. Stellt sich als die Frage, wie den Word Schreibschutz aufheben?
Was ist Word Schreibschutz?
Dieser Schreibschutz ist eigentliche eine sehr nützliche Funktion von Word. Hat man den Schreibschutz aktiviert schützt man das Dokument vor ungewollten Änderungen. Dabei kann man dediziert vorgehen und ausschließlich bestimmte Bereiche oder bestimmte Tätigkeiten, wie Formatierungsarbeiten, einschränken.
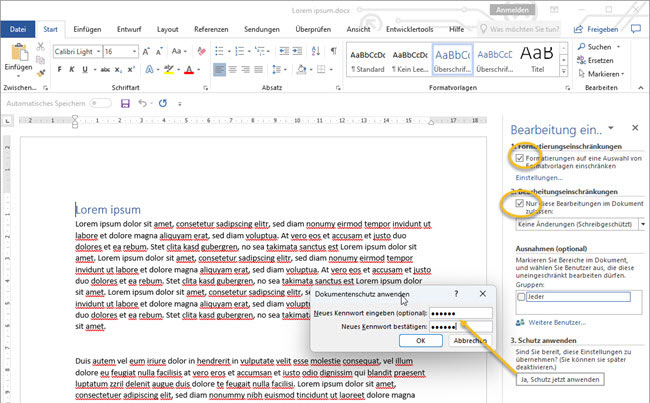
Um den Schreibschutz zu aktivieren, geht man in Word auf den Reiter „Überprüfen“ und dann klickt man den Button „Bearbeitung einschr.“ an. Danach öffnet sich die Seitenleiste, wie auf dem Bild dargestellt. Hier kann man über den Button „Ja, Schutz jetzt anwenden“ dann noch ein optionales Passwort hinterlegen.
Was bewirkt schreibgeschützt?
Der Schreibschutz bewirkt simpel ausgedrückt, dass keine unbeabsichtigten Änderungen vorgenommen werden können oder keine Änderungen durch unberechtigte Personen durchgeführt werden können. Dabei lassen sich verschiedene Einschränkungen definieren bzw. Bearbeitungsmöglichkeiten offenlassen. So kann man zum Beispiel die Bearbeitung von Formatierungen nur teilweise einschränken auf bestimmte Formatvorlagen oder man kann erlauben, dass das Hinzufügen von Kommentaren oder das Ausfüllen von Formularen noch erlaubt ist, aber Änderungen am eigentlichen Text nicht gestattet sind.
Zwei Tricks den Schreibschutz aufzuheben
Das ist alles sehr praktisch, wird aber zum großen Ärgernis, wenn man mal das Passwort vergessen hat oder der Mitarbeiter, der das Passwort angelegt hat, schon lange gekündigt hat oder in Rente ist. In diesen Fällen muss man insbesondere bei wichtigen Dokumenten einen Weg finden, den Word Schreibschutz aufzuheben. Dazu gibt es zwei mögliche Herangehensweisen.
Word Schreibschutz mit PassFab for Word aufheben
Die erste und einfachste Möglichkeit ist das Programm PassFab for Word zu verwenden. In wenigen Schritten kommt man hier zum Ziel.
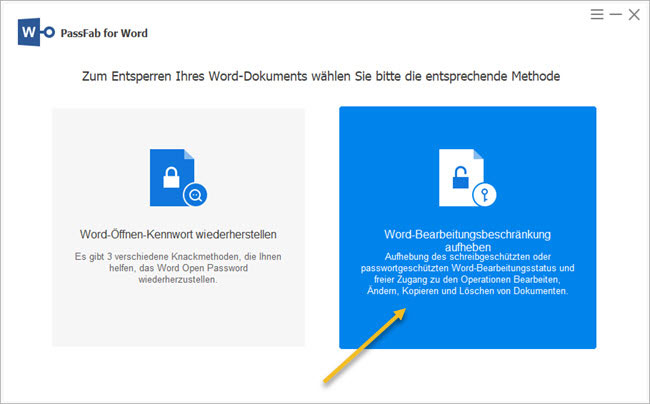
Im ersten Schritt klickt man den großen Button zum Aufheben der Word-Bearbeitungseinschränkungen an. Den anderen Button links braucht man, wenn das Word-Dokument komplett, also auch das Öffnen des Word-Dokuments, durch ein Passwort geschützt ist.
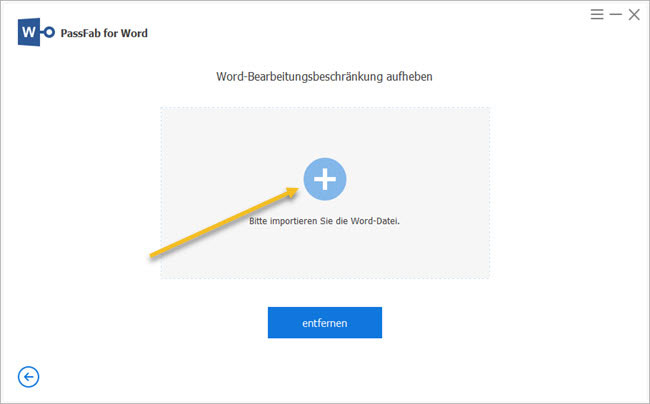
Über den Plus-Button kann man dann die betreffende Word-Datei im Datei-Explorer auswählen und dem Programm PassFab for Word hinzufügen.
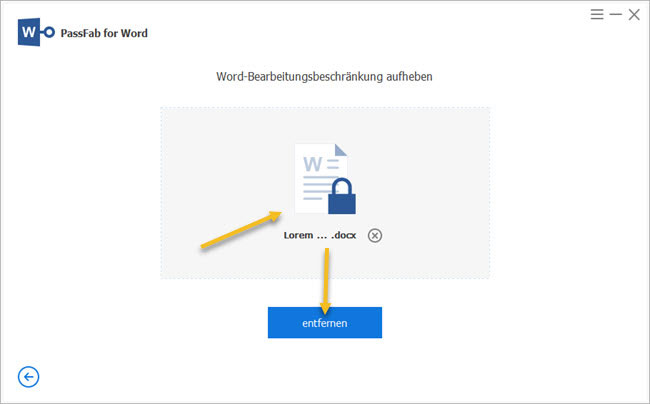
Als nächstes klickt man den „Entfernen“-Button an. Hier nicht wundern, der Begriff „entfernen“ bezieht sich auf das Entfernen des Schreibschutzes. Es wird also nicht das Dokument entfernt. In Windeseile wird nun der Schreibschutz entfernt.
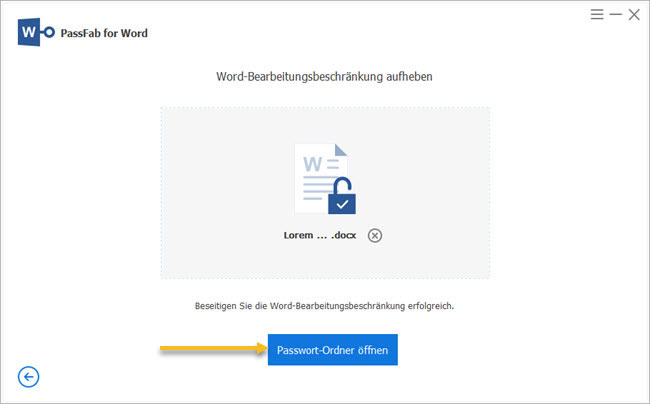
Man merkt überhaupt keine Verzögerung. Als nächstes erscheint sofort der Button „Passwort-Ordner öffnen“. Die Bezeichnung des Buttons ist vielleicht etwas unglücklich gewählt, da sich dahinter der Pfad verbirgt, wo die neue Word-Datei ohne Schreibschutz abgelegt ist.
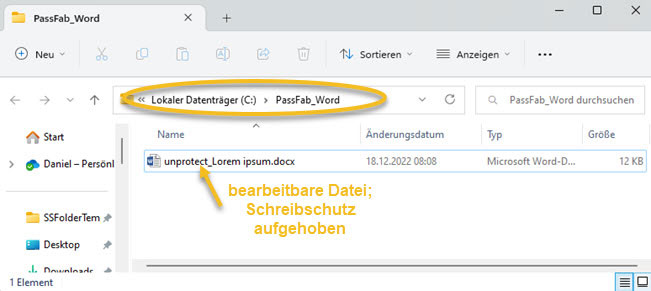
Klickt man diesen Button an, dann öffnet sich nämlich der Windows-Explorer und man sieht eine Datei mit dem Präfix „unprotected_…„. Dabei handelt es sich um die Word-Datei mit entferntem Schreibschutz. Diese kann jetzt beliebig weiterbearbeitet werden und/oder an eine andere Stelle kopiert, verschoben oder gespeichert werden.
Word Schreibschutz über VBA-Code aufheben
Prinzipiell lässt sich der Schreibschutz auch über VBA aufheben mit der Methode Unprotect. Wie man aber im nachfolgenden Beispiel sieht, wird hier auch das Passwort als String-Variable an die Funktion übergeben, um den Schreibschutz aufzuheben.
If ActiveDocument.ProtectionType <> wdNoProtection Then
ActiveDocument.Unprotect Password:=myPassword
End If
In der IF-Anweisung wird überprüft, ob überhaupt ein Schreibschutz vorliegt. Der Zugriff auf das Dokument erfolgt dabei über das Objekt ActiveDocument. Dieses stellt dass Word-Dokument dar, welches gerade aktiviert ist. Das ist wichtig zu wissen, wenn man mehrere Dokumente gleichzeitig offen hat. Wenn dann ein Schreibschutz vorliegt wird die Methode/Sub Unprotect aufgerufen und das Passwort als Parameter übergeben. Man sieht schon, dass sich diese Vorgehensweise nur bedingt eignet, da man wieder das Passwort benötigt, welches man ja nicht hat.
Eine andere Vorgehensweise, die versucht werden kann, ist den Text auszuwählen und dann mit der Copy-Funktion in ein anderes Dokument zu kopieren. Der folgenden Code liefert den zugehörigen Ansatz dazu, ist aber noch nicht vollständig.
If Selection.Type = wdSelectionNormal Then Selection.Copy Documents.Add.Content.Paste End If
Man überprüft als erstmal, um was für Auswahl (Selection) es sich handelt in der IF-Anweisung. Dannach kopiert man mit Selection.Copy die Auswahl in die Zwischenablage, um daraufhin mit Paste-Funktion den Inhalt der Zwischenablage in ein neues Dokument einzufügen. Dies erfordert auf jeden Fall schon mal höhere Programmierkenntnisse und ist nicht 5 Minuten erledigt. Dieser Aufwand ein solches Makro zu schreiben lohnt sich nur, wenn man bei ganz vielen Dokumenten immer wiederkehrend den Schreibschutz entfernen muss.
Schlussfolgerung
Wie man sieht, kann es mit VBA etwas umständlich werden und nicht jeder beherrscht die Programmiersprache und bring entsprechende Kenntnisse mit. Da ist so ein Programm, wie PassFab for Word zum Aufheben des Schreibschutzes eine sehr einfache und praktische Methode, um schnell zum Ziel zu kommen und nicht viel Zeit bei der Arbeit zu verlieren. In weniger als 5 Minuten hat man ein bearbeitbare Word-Dokument zu Hand. Die Bedienung von PassFab for Word ist denkbar einfach und intuitiv. Man kann es sofort verwenden ohne lange Anleitungen oder Hilfen lesen zu müssen. Der Schreibschutz wird dann in Sekundenschnelle, man merkt kaum eine Verzögerung entfernt. Damit kann man das Programm PassFab for Word zum Entfernen des Schreibschutzes in Word-Dokumenten empfehlen.