In diesem Artikel wird kurz beschrieben, wie man ein Bild in einer Galerie von WordPress mit einer externen URL bzw. Webseite verlinken kann. Leider ist WordPress an dieser Stelle nicht sehr intuitiv.
Galerie-Funktion
Möchte man mehrere Bilder in einem WordPress-Artikel strukturiert, z.B. nebeneinander und untereinander einfügen und diese außerdem noch verlinken, ist das gar nicht so einfach. Fügt man die Bilder als einfaches Bild in gewohnter Weise ein, kann man diese zwar gut verlinken, auch mit einer externen Webseite, jedoch hat man dann das Problem, dass man nur die normalen Bild-Ausrichtungen, wie linksbündig, zentrieren, rechtsbündig und keine auswählen kann. Hier wird aber das Einzelbild zusammen mit dem Text entsprechend ausgerichtet, was dazu führt, dass mehrere Bilder nicht zwingend nebeneinander dargestellt werden, sondern auch untereinander. Hier bietet sich die Verwendung der Galerie-Funktion von WordPress an. Dazu geht man auf Dateien hinzufügen und wählt Galerie erstellen aus. Nun kann man alle Bilder auswählen, die zu dieser Galerie gehören sollen. Nachteil ist, dass man nicht mehr jedes Einzelbild auf eine separate Website verlinken kann. Stattdessen gibt es, wie man im nachfolgenden Bild sieht, nur noch die Auswahl: Link zur:
- Anhang-Seite,
- Medien-Datei und
- Keine
Bei Keine werden die Galeriebilder überhaupt nicht verlinkt. Bei Medien-Datei öffnet sich bei Klick auf das Galeriebild nur das reine Bild im Browser. Bei Anhang-Seite wird bei Klick auf das Galeriebild eine WordPress-Seite mit dem Bild geöffnet. So ist es zum Beispiel möglich ein Einzelbild zu kommentieren, sofern die Funktionalität eingerichtet ist.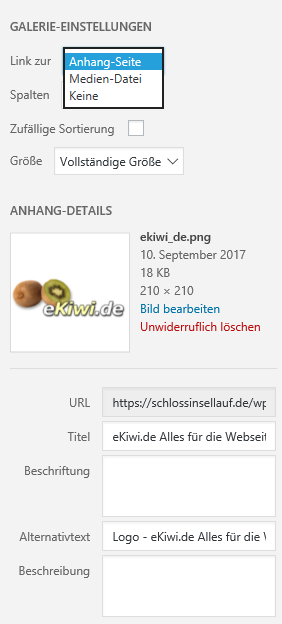 In verschiedenen Foren und Internetplattform wird für diesen Fall empfohlen auf eine HTML-Table auszuweichen (<table></table>). Dies ist aber auch nicht ideal, weil die Verwendung des Table-Tags veraltet ist und möglicherweise das Responsive Design, also die Darstellung auf dem Smartphone oder Tablet, versaut.
In verschiedenen Foren und Internetplattform wird für diesen Fall empfohlen auf eine HTML-Table auszuweichen (<table></table>). Dies ist aber auch nicht ideal, weil die Verwendung des Table-Tags veraltet ist und möglicherweise das Responsive Design, also die Darstellung auf dem Smartphone oder Tablet, versaut.
- Nutze die Power der generative KI mit Vollversionen von Lightroom (Desktop und Mobil), Photoshop...
- Bearbeite deine Fotos in Lightroom und entferne mit der neuen KI- gestützten Funktion „Generative...
- Verwende die KI-gestützte Funktionen „Generative Fill“ und „Generative Expand“, um Inhalte...
- Mit KI-Power Objekte aus Fotos entfernen
- Bildtiefe per KI erzeugen und steuern
- Die Farbe einzelner Objekte ändern
Lösung
Es gibt aber zum Glück doch noch eine Lösung, die Galeriebilder auf eine andere Internetseite zu verlinken, wenn auch nicht ganz intuitiv und etwas versteckt.
Es wird dafür das Plugin Page to link benötigt. Dieses muss installiert und aktiviert sein.
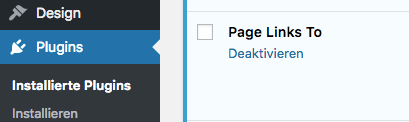
Dazu erstellt man erstmal seine Galerie, wie oben beschrieben. In den Galerie-Einstellungen setzt man den Eintrag Link zur auf Anhang-Seite.
Nun wechselt man in das Menü Mediathek und wählt dort das gewünschte Bild aus.
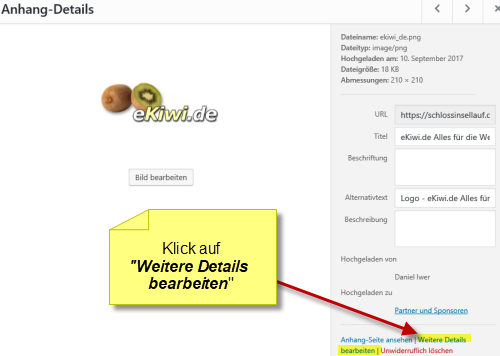 Nun muss man Weitere Details bearbeiten anklicken und scrollt herunter bis zu Page Link to.
Nun muss man Weitere Details bearbeiten anklicken und scrollt herunter bis zu Page Link to.
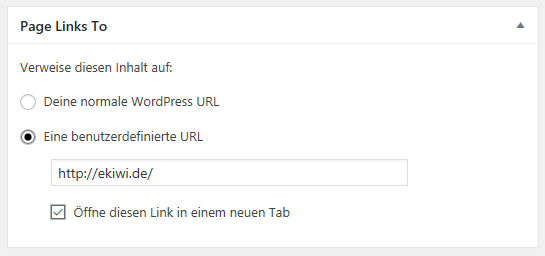
Hier wählt man nun die Checkbox Eine benutzerdefinierte URL aus und trägt den zugehörigen Link in das Textfeld ein. Genaugenommen legt man hier also die URL der Anhang-Seite fest, die wir oben als allgemeine Verlinkung der Galerie eingestellt haben. Um WordPress hier besser zu verstehen, muss man wissen, dass ein Bild als Anhang zu einem Beitrag gesehen wird. Alternativ kann man jetzt noch festlegen, ob der Link in einem neuen Tab des Browsers geöffnet werden soll. Diesen Vorgang wiederholt man dann für jedes Bild der Galerie, welches man mit einem externen Verweis auf eine andere Webseite verknüpfen will.







Servus Daniel,
die Option „page link to“ fehlt bei mir.
Da gibt es nur „Beschriftung, Alternativer Text, Beschreibung, Yoast SEO. Nichts weiter. Hat sich da mittlerweile was geändert?
Hallo Wolfgang,
die Anzeige ist bei mir in derselben Reihefolge “Beschriftung, Alternativer Text, Beschreibung, Yoast SEO“. Und ganz zum Schluss unter Yoast SEO erscheint dann „Page link to“, wie im Artikelbild dargestellt. Wir verwenden derzeit die Version 4.9.1 von WordPress. Dort funktioniert es. Hast du vielleicht ein spezielles Theme oder Plugin installiert? Ggf. lässt ein Theme solche Einstellungen nicht zu!? Ist aber nur eine Mutmaßung.
Hallo,
ich habe ebenfalls das Problem, dass mir die Option „Page Link To“ nicht angezeigt wird. Im Testblog habe ich WordPress 4.9.2 installiert und das Theme „Twenty Seventeen“ ohne Plugins laufen.
Ich kann mir da einfach keinen Reim drauf machen.
Gefunden! Es fehlte der klitzekleine Hinweis, dass man vorher das Plugin „Page Links To“ installieren muss… dann erscheint es an der angegebenen Stelle und kann nach dem Aktivieren entsprechend genutzt werden.
Trotz fehlen dieses kleine Hinweises DANKE an Daniel für diesen Beitrag, der mir geholfen hat, meine Bildergalerie auf entsprechende Seiten zu verlinken.
Vielen Dank für diesen wichtigen Hinweis. Ich habe im Text einen entsprechenden Hinweis eingefügt.
schon krass, dass dass nicht in satz 1 oder 2 auf das zu installierende plugin als voraussetzung hingewiesen wird … habe hier unnötig zeit verbracht mit suchen und verstehen , um dann unten den hinweis zu finden:
„Update 27.10.2018: Aufgrund eine Leserhinweise, sei hier noch erwähnt, dass das Plugin Page to link installiert und aktiviert sein muss. Vielen Dank.“
herrlich, ihr brauchtet einen leserhineweis. tja, schade, meine uhr kann ich nicht zurückdrehen.
Vielen Dank für den nützlichen Hinweis. Er funktioniert im Classic Mode. Im Gutenberg Block „Galerie“ funktioniert er leider nicht, obwohl der Link angezeigt wird.
Das geht mittlerweile auch einfacher. Man kann in der Beschriftung HTML Tags für die Verlinkung verwenden.
Niemand mag Klugscheißer.
Da sich der Autor des Kommentars sich „Niemand“ nennt, mag dieser anscheinend Klugscheißer. Oder ist doch das Gegenteil gemeint? Ein nettes paradoxes Wortspiel… 🙂
ah, das muss ich gleich ausprobieren! danke!
Sehr cool, war schon etwas verzweifelt und hab dann zum Glück deine Lösung entdeckt. Funktioniert wunderbar, vielen Dank!
In WP when you are creating a gallery, your choices are either to link the image to the attachment page or the media file.
But if you want each individual image to be a custom link you would need to add a new function to WP. And to do that the easiest way is to use a plugin called Gallery Custom Links.
Hi,
Geht es auch, dass man gleich per Klick zur verlinkten Seite kommt? Bei mir öffnet sich beim Klick nur das Bild selbst! Help
Hi Viktoria,
geht es dir um eine einzelnes Bild oder mehrere Bilder, die zu einer Gallerie zusammengefasst werden. Für die Gallerie sollte es nach oben stehender Anleitung funktionieren. Falls du ein separates Plugin für die Gallerie verwendest, könnte dieses auch dazwischen funken. Ansonsten noch mal die Einstellungen durchsehen. Es gibt da eine Auswahlbox, für die Bilddatei, in welcher man die Verlinkung festlegen kann. Wenn diese auf „Mediendatei“ steht, wird immer auf das Bild verlink und dieses geöffnet.
Richtig geiler Beitrag. Hat mir auch nach 2,5 Jahren noch genau das geliefert, was ich gesucht habe. Danke!
Hallo Daniel,
Danke für die Tipps, . Ich habe die Elementor Version 4.1.0. und das Problem, dass ich nicht die „Anhang-Seite“ auswählen kann. Mir steht nur Keine, Mediendatei und Individuelle URL zur Verfügung….hast du eine Idee, woran das liegen könnte?
Danke vielmals!
Hallo Therasa,
die „Anhang-Seite“ ist glaube ein sehr selten genutztes Feature in WP, aber wird wohl seine Anwendungsfälle haben. Ich persönlich verlinke lieber direkt auf die Mediendaei.
Aber zu deiner Frage: Die ist leider schwierig zu beantworten ohne in den Admin-Bereich reinzuschauen. Eine explizite Einstellung zum Aktivieren und Deaktivieren der Anhang-Seite ist mir in diesem Fall nicht bekannt. Ggf. funkt hier ein PlugIn dazwischen, über welches die Anhang-Seite deaktiviert werden kann. SEO YOAST steht hier in Verdacht. Zumindest soll es dort eine Einstellung unter dem Reiter Medien geben, der sich auf Anhang-Seiten-Weiterleitungen bezieht. Also vielleicht mal die Themes -und Plugin Einstellungen erstmal durchforsten.
Mega vielen Dank! 😀
Die Anleitung hat bei mir super funktioniert, obwohl ich nicht einmal das extra Plugin Page Link to installiert habe. Darauf zu kommen das unten noch etwas von erweiteren Optionen ganz klein und unscheinbar steht, habe ich völlig übersehen. Merci.
Die Information den Plugin zu installieren war entscheidend. Danke, mein Problem ist gelöst.
PS Der Hinweis, dass man einen Plugin braucht sollte am Anfang des Artikels stehen.
Danke für deinen Tipp. Ich habe jetzt den Hinweis für das Plugin weiter oben in die Lösungsbeschreibung eingefügt.