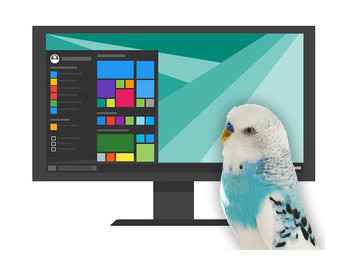Windows 11 installiert regelmäßig Updates im Hintergrund, was nicht immer erwünscht ist – sei es wegen unerwarteter Neustarts, inkompatibler Treiber oder Problemen mit bestimmten Softwareversionen. Zwar bietet Microsoft offizielle Möglichkeiten, Updates zu pausieren oder einzuschränken, jedoch gibt es keine einfache dauerhafte Deaktivierungsoption.
In diesem Artikel zeigen wir, wie du Windows Update mit einer einfachen Batch-Datei dauerhaft deaktivieren kannst.
Warum Windows Updates deaktivieren?
Bevor wir beginnen, sollte klar sein, dass das Deaktivieren von Windows Updates ein Sicherheitsrisiko darstellen kann. Updates enthalten oft wichtige Sicherheits-Patches, die dein System vor Bedrohungen schützen. Falls du dich dennoch entscheidest, Windows Updates zu deaktivieren, solltest du regelmäßig manuell nach Updates suchen und diese installieren.
Videoanleitung
Windows-Updates pausieren
Wer die Windows-Updates nur für eine bestimmte Zeit deaktivieren will, kann dies über die Einstellungen von Windows erledigen. Hier lässt sich das Update für eine bestimmte Zeit aussetzen.
Eine Verlängerung ist nicht möglich, irgendwann wird dies wieder automatisch aktiviert und die Updates dann installiert.
Deaktivierung mit Batch-Datei
Mit dem Editor legen wir eine Datei an, folgender Inhalt:
@echo off net stop wuauserv net stop bits net stop dosvc sc config wuauserv start= disabled sc config bits start= disabled sc config dosvc start= disabled echo Windows Update wurde deaktiviert.
Diese können wir z.B. als „update_off.bat“ speichern. Anschließend können wir diese ausführen, wichtig mit Admin-Rechten.
Aktivierung mit Batch-Datei
Damit wir die Updates schnell wieder aktivieren können, können wir eine Batch-Datei mit folgendem Inhalt anlegen. Diese können wir z.B. als „update_on.bat“ speichern.
@echo off sc config wuauserv start= auto sc config bits start= auto sc config dosvc start= auto net start wuauserv net start bits net start dosvc echo Windows Update wurde aktiviert.
Auch diese Datei müssen wir mit Admin-Rechten starten.
Ergebnis prüfen
In der Service-Liste von Windows, sehen wir, dass einzelne Dienste aktiviert bzw. deaktiviert sind.
Autostart der Batch-Datei
Um sicherzustellen, dass Windows die Dienste nicht automatisch wieder aktiviert, beispielsweise nach einem Neustart, ist es sinnvoll, die Batch-Datei direkt beim Systemstart auszuführen. Dadurch wird das Windows-Update beim Hochfahren des Computers deaktiviert. Dies kann in der Computerverwaltung über die Aufgabenplanung eingerichtet werden.
Wir erstellen hierzu eine neue Aufgabe.
Im ersten Schritt geben wir den Namen ein, die Ausführung soll unabhängig von der Benutzeranmeldung erfolgen. Außerdem benötigen wir Admin-Rechte.
Unter Aktionen müssen wir nun noch eine Aktion festlegen. Hier starten wir ein Programm, unsere Batch-Datei.
Unter Trigger erstellen einen neuen Trigger. Die Batch-Datei soll beim Systemstart ausgeführt werden. Anschließend erscheint der Trigger in der Liste.
Unter Aktionen müssen wir nun noch eine Aktion festlegen. Hier starten wir ein Programm, unsere Batch-Datei.
Neustart des Computers
Fertig! Wir starten nun den Computer neu. In der Aufgabenverwaltung sollte nun die letzte Ausführung stehen. Falls nicht, die Schritte nochmal prüfen.
Ein Blick in die Systemliste sollte nun den Dienst nach dem Neustart deaktiviert anzeigen.
Automatische Ausführung wieder deaktivieren
Eine Deaktivierung ist auch einfach möglich, hierzu einfach die Aufgabe löschen oder deaktivieren.
Fazit
Mit dieser einfachen Batch-Datei kannst du Windows Updates in Windows 11 dauerhaft deaktivieren. Beachte jedoch die Sicherheitsrisiken und installiere Updates manuell, um dein System auf dem neuesten Stand zu halten. Falls du die Updates wieder aktivieren möchtest, kannst du die entsprechende Batch-Datei nutzen.