Einführung
Eine nicht angezeigte SSD in Windows 10/11 kann verwirrend sein, insbesondere wenn sie Ihren Arbeitsplan stört oder Ihnen den Zugriff auf Ihre Dateien verweigert. Ein solches Problem kann verschiedene Ursachen haben, darunter Verbindungsfehler, Softwareprobleme oder Laufwerksfehler. Häufige Ursachen sind lose Kabel, nicht zugeordnete Festplatten, veraltete Treiber und falsche BIOS-Einstellungen.
In diesem ausführlichen Artikel untersuchen wir die häufigsten Ursachen für solche ärgerlichen Probleme und stellen eine Schritt-für-Schritt-Lösung zur Erkennung Ihrer SSD unter Windows vor. Von der Initialisierung eines Laufwerks über Firmware-Updates bis hin zur Wiederherstellung von Dateien mit Software wie dem EaseUS Data Recovery Wizard – in diesem Artikel geben wir Ihr Fachwissen weiter, um die SSD-Erkennbarkeit effektiv zu beheben und zukünftige Probleme zu vermeiden.
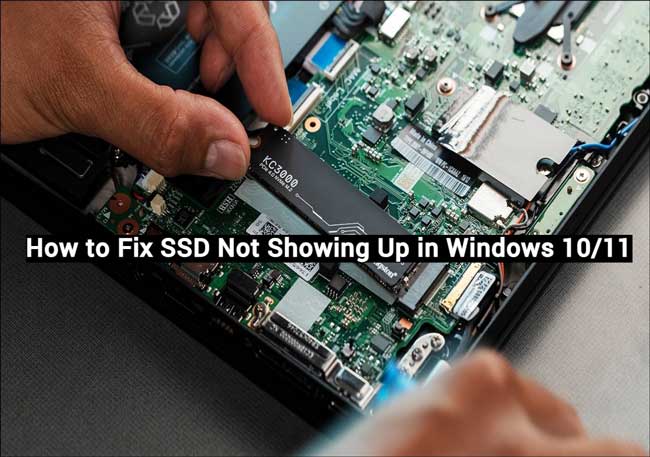
Häufige Gründe, warum eine SSD nicht angezeigt wird
Hier ist eine Liste häufiger Gründe, warum Ihre SSD nicht angezeigt wird :
Physische Verbindungsprobleme
Lose Kabel oder fehlerhafte Anschlüsse verhindern oft die Erkennung von SSDs. Auch die Verwendung des falschen Anschlusses, beispielsweise der Anschluss einer NVMe- SSD an einen SATA-Anschluss, kann zu Erkennungsproblemen führen. Sichere und korrekte Anschlüsse sind daher unerlässlich.
Treiber- oder Firmwareprobleme
Veraltete oder fehlende Treiber können dazu führen, dass Windows eine SSD nicht erkennt. Ebenso kann eine Firmware-Inkompatibilität zwischen der SSD und Windows zu Erkennungsproblemen führen. Diese lassen sich oft durch die Installation der neuesten Updates des Herstellers beheben.
Partitions- und Formatierungsprobleme
Nicht initialisierte oder nicht zugeordnete SSDs werden im Datei-Explorer nicht angezeigt. Ebenso kann ein falsches Dateisystemformat zu Erkennungsfehlern führen. Das Initialisieren und Formatieren der SSD mit NTFS oder exFAT kann dieses Problem beheben.
BIOS- oder UEFI-Konfigurationsprobleme
Wenn die SSD deaktiviert ist oder im BIOS/UEFI nicht erkannt wird, wird sie von Windows nicht erkannt. Das Öffnen des BIOS während des Systemstarts und die Überprüfung der Boot- oder Speichereinstellungen kann dieses Problem oft beheben.
Beschädigung oder Hardwarefehler
Eine Beschädigung oder ein Hardwarefehler der SSD kann dazu führen, dass sie nicht mehr erkannt wird. Eine beschädigte Firmware oder fehlerhafte Speicherblöcke können Probleme verursachen, während umfangreiche Schäden eine Reparatur oder einen Austausch erforderlich machen können.
Lösungen zur Behebung des Problems „SSD wird nicht angezeigt“
1. EaseUS Data Recovery Wizard angezeigt wird :
Wenn Ihre SSD in Windows nicht erkannt wird, ist die Wiederherstellung verlorener und unzugänglicher Dateien ein wichtiges Anliegen. Der EaseUS Data Recovery Wizard ist ein leistungsstarkes Tool zur Wiederherstellung ausgefallener, nicht zugeordneter und unzugänglicher Datenträger, einschließlich SSDs. Dank seiner benutzerfreundlichen Oberfläche, leistungsstarken Scan-Algorithmen und der Kompatibilität mit einer Vielzahl von Datenträgern ruft die Software effizient Dateien ab, die durch Löschen, Formatieren, Systemfehler oder Dateibeschädigung verloren gegangen sind.
Hauptfunktionen des EaseUS Data Recovery Wizard
- Reparaturfunktionen: Repariert beschädigte Fotos, Videos und Dokumente automatisch und stellt ihren Originalzustand wieder her.
- Schnell- und Tiefenscan-Modi: Verwendet erweiterte Algorithmen, um verlorene Daten schnell und gründlich zu finden.
- Kostenlose Dateivorschau: Ermöglicht Benutzern eine Vorschau wiederherstellbarer Dateien, bevor der Wiederherstellungsprozess abgeschlossen wird.
- Umfassende Wiederherstellungsoptionen: Unterstützt die Dateiwiederherstellung von beschädigten, formatierten oder gelöschten Partitionen, einschließlich Datenverlusten aufgrund von Betriebssystemabstürzen oder Vireninfektionen.
- Hohe Erfolgsquote bei der Wiederherstellung: Bietet eine bemerkenswerte Wiederherstellungsquote von 99,7 % für gelöschte oder verlorene Dateien.
- Umfassende Kompatibilität: Stellt Daten von Speichergeräten in verschiedenen Dateiformaten wieder her, darunter HDDs, SSDs, USBs und SD-Karten führender Hersteller.
Schritt-für-Schritt-Anleitung zur Datenwiederherstellung
Schritt 1: Öffnen Sie die EaseUS SSD-Wiederherstellungssoftware auf Ihrem PC. Wählen Sie die interne oder externe SSD aus und starten Sie einen Scan. Wählen Sie ein Laufwerk aus und klicken Sie auf „Nach verlorenen Daten suchen“, um fortzufahren.
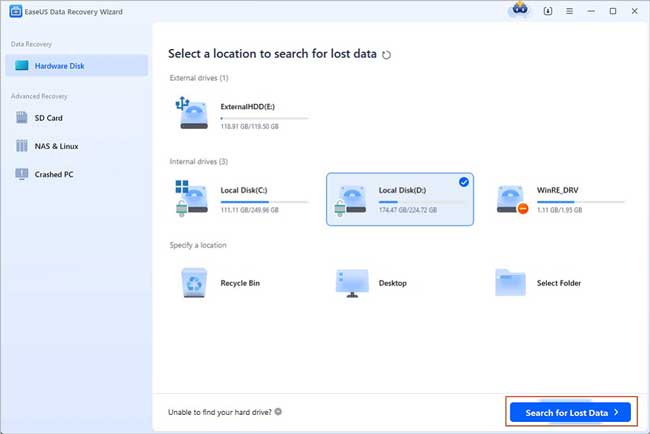
Schritt 2: Verwenden Sie beim Scannen die Option „Filter“ , um Ihre Suche nach Dateityp einzugrenzen. So können Sie bestimmte Dateien zur Wiederherstellung leichter finden.

Schritt 3: Sehen Sie sich die wiederherstellbaren Videos, Fotos oder Dokumente in der Vorschau an. Klicken Sie anschließend auf „Wiederherstellen“ und speichern Sie die wiederhergestellten Dateien auf einem anderen Speichergerät.

2. Initialisieren Sie die SSD
Wenn Ihre SSD in Windows 10/11 nicht angezeigt wird, muss sie möglicherweise initialisiert werden. Durch die Initialisierung kann Ihr Betriebssystem sie erkennen und formatieren. Nachfolgend finden Sie eine einfache Schritt-für-Schritt-Anleitung:
Schritt 1: Klicken Sie auf „Start“ und dann im Menü auf „Datenträgerverwaltung“ .
Schritt 2. Suchen Sie das Laufwerk mit der Bezeichnung „Nicht initialisiert“ . Klicken Sie mit der rechten Maustaste darauf und wählen Sie „Datenträger initialisieren“ aus dem Kontextmenü.
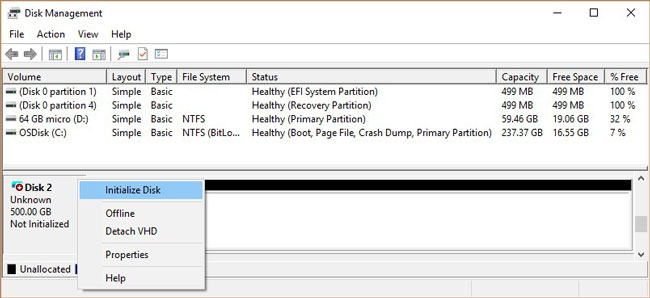
Schritt 3: Wählen Sie je nach Systemkonfiguration entweder den MBR- oder den GPT- Partitionsstil aus und klicken Sie dann auf „OK“.
3. Laufwerksbuchstaben zuweisen oder ändern
Wenn Ihre SSD erkannt wird, aber nicht darauf zugegriffen werden kann, fehlt möglicherweise ein Laufwerksbuchstabe. Das Zuweisen oder Ändern des Laufwerksbuchstabens kann dieses Problem beheben. Gehen Sie folgendermaßen vor:
Schritt 1: Klicken Sie mit der rechten Maustaste auf die Schaltfläche „Start“ und wählen Sie im Menü „Datenträgerverwaltung“ . Suchen Sie nach der SSD ohne Laufwerksbuchstaben.
Schritt 2: Wählen Sie „Laufwerkbuchstaben und -pfade ändern“, nachdem Sie mit der rechten Maustaste auf die SSD geklickt haben.
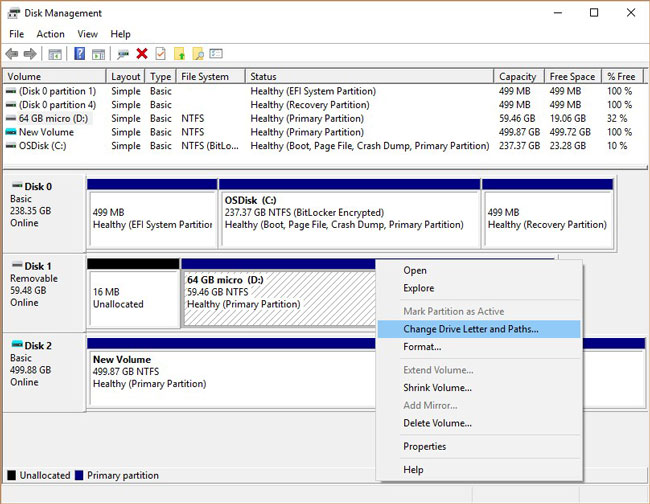
Schritt 3: Klicken Sie auf „Hinzufügen“ , wenn kein Laufwerksbuchstabe zugewiesen ist, oder auf „Ändern“ , um einen neuen auszuwählen. Wählen Sie einen Laufwerksbuchstaben aus der Dropdown-Liste und klicken Sie auf „OK“.
4. Formatieren Sie die SSD
Wenn Ihre SSD immer noch nicht angezeigt wird oder Probleme aufweist, kann das Formatieren das zugrunde liegende Problem möglicherweise beheben, indem alle beschädigten Dateisysteme oder Partitionsfehler gelöscht werden.
Hinweis: Stellen Sie sicher, dass alle zugänglichen Daten gesichert werden, um Datenverlust zu vermeiden.
Folgen Sie den Schritten:
Schritt 1: Öffnen Sie die Datenträgerverwaltung über das Startmenü . Klicken Sie dann mit der rechten Maustaste auf die SSD und wählen Sie „Formatieren“.
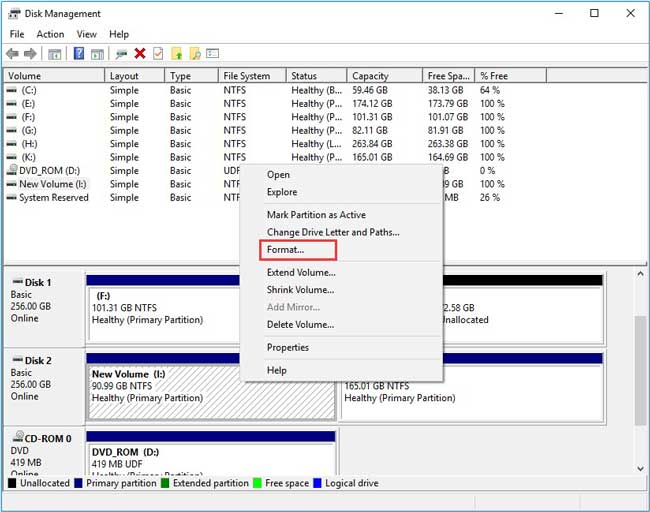
Schritt 2: Wählen Sie ein Dateisystem, z. B. „NTFS “ oder „exFAT “, und aktivieren Sie die Option „Schnellformatierung durchführen“ . Klicken Sie anschließend auf „OK“.

5. Treiber aktualisieren oder neu installieren
Wenn Ihre SSD in Windows nicht angezeigt wird, ist sie wahrscheinlich veraltet oder es fehlen Treiber. Durch Aktualisieren und Neuinstallieren Ihrer SSD-Treiber kann Ihre SSD möglicherweise wieder betriebsbereit gemacht werden. Eine vollständige Anleitung finden Sie unten:
Schritt 1: Öffnen Sie den „Geräte-Manager“, indem Sie mit der rechten Maustaste auf die Schaltfläche „Start“ klicken und ihn aus dem Menü auswählen.
Schritt 2: Erweitern Sie den Abschnitt „Festplattenlaufwerke“ und klicken Sie mit der rechten Maustaste auf Ihre SSD.
Schritt 3: Wählen Sie „Treiber aktualisieren“, um nach den neuesten Treibern zu suchen, oder wählen Sie „Gerät deinstallieren“, um den aktuellen Treiber zu entfernen.

Schritt 4: Wenn Sie den Treiber aktualisiert haben, starten Sie Ihren Computer neu, damit die Änderungen wirksam werden.
6. Aktivieren Sie die SSD im BIOS/UEFI
Wenn Ihre SSD in Windows nicht angezeigt wird, ist sie wahrscheinlich in den BIOS-Einstellungen deaktiviert. Befolgen Sie zur Lösung die folgenden Schritte:
Schritt 1: Starten Sie Ihren PC neu und drücken Sie eine in Ihrem Fall angegebene Taste, z. B. F2, F10 oder ENTF, um auf die BIOS/UEFI-Einstellungen zuzugreifen.
Schritt 2: Navigieren Sie zum Start- oder Speicherkonfigurationsmenü. Navigieren Sie im UEFI zum Abschnitt „Speicherkonfiguration“ und scrollen Sie mit den Pfeiltasten durch den Abschnitt.
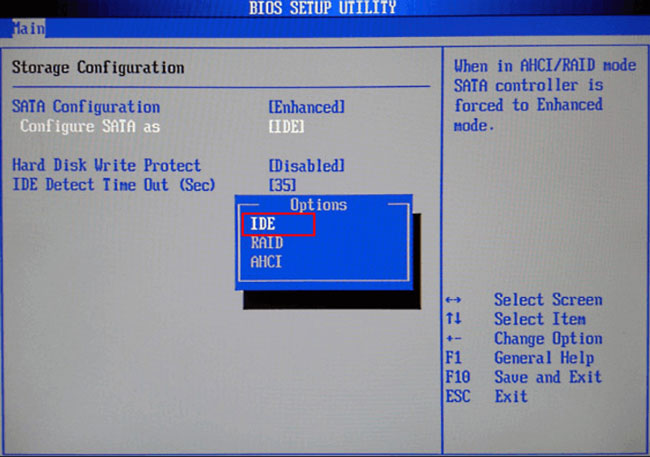
Schritt 3. Stellen Sie sicher, dass der „SATA-Controllermodus“ je nach den Spezifikationen Ihrer SSD auf „AHCI oder IDE“ eingestellt ist .
7. Auf Hardwareprobleme prüfen
Schritt 1: Testen Sie die SSD mit einem anderen Computer oder Adapter.
Versuchen Sie, Ihre SSD an einen anderen Computer anzuschließen oder einen anderen Adapter zu verwenden, um zu prüfen, ob das Problem weiterhin besteht. So können Sie feststellen, ob das Problem bei der SSD oder Ihrem ursprünglichen System liegt.
Schritt 2: Erwägen Sie eine professionelle Hardware-Inspektion, wenn die Probleme weiterhin bestehen.
Wenn die SSD nach dem Test mit einem anderen Computer oder Adapter nicht erkannt wird, liegt möglicherweise ein Hardwarefehler vor. Ziehen Sie in diesem Fall die Hilfe eines professionellen Technikers in Anspruch, um die SSD auf mögliche physische Schäden oder interne Fehlfunktionen zu überprüfen.
Tipps zur Vermeidung zukünftiger SSD-Probleme
Regelmäßige Wartung
Um Ihre SSD in optimalem Zustand zu halten, aktualisieren Sie Ihre SSD-Treiber und Firmware regelmäßig, um die Kompatibilität mit Ihrem Computer sicherzustellen. Auch die Datenträgerbereinigung und -defragmentierung können dazu beitragen, dass Ihre Festplatte optimal und lange läuft, indem unnötige Elemente entfernt und Platz für Neues geschaffen wird.
Angemessene Handhabung
Physische Traumata sind eine der häufigsten Ursachen für SSD-Ausfälle. Gehen Sie vorsichtig mit Ihrer SSD um, lassen Sie sie nicht fallen und bewahren Sie sie an einem sicheren Ort auf. Verwenden Sie außerdem kompatible Kabel und Adapter, um Verbindungsprobleme und Spannungsschwankungen zu vermeiden.
Backup-Strategie
Datenverlust kann verheerende Folgen haben. Deshalb ist ein zuverlässiger Backup-Plan unerlässlich. Sichern Sie wichtige Dateien regelmäßig auf einem externen Laufwerk oder einem Cloud-Dienst. Sollte eine SSD ausfallen, können Sie Ihre Dateien dank eines Backups mit minimalen Ausfallzeiten wiederherstellen.
Abschluss
Eine nicht angezeigte SSD kann ärgerlich sein, lässt sich aber in den meisten Fällen mit effektiven Problemlösungstechniken beheben. Durch die Behebung häufiger Ursachen wie Verbindungsproblemen, veralteten Treibern, Partitionierung und vielem mehr kann Ihre SSD wieder funktionieren. Darüber hinaus können durch vorbeugende Wartung, regelmäßige Wartung, ordnungsgemäße Pflege und eine solide Backup-Routine zukünftige Komplikationen vermieden und Ihre Daten gerettet werden.

