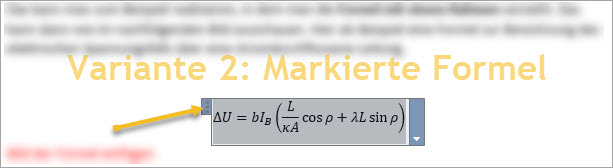Wer in Microsoft Word viel mit dem Formel-Editor arbeitet, um mathematische, physikalische oder anderweitige Formeln in sein Dokument einzufügen, der möchte ggf. die ein oder adere Formel auch mal grafisch etwas hervorheben.
Das kann man zum Beispiel realisieren, in dem man die Formel mit einem Rahmen versieht. Das kann dann wie im nachfolgenden Bild ausschauen. Hier als Beispiel eine Formel zur Berechnung des elektrischen Spannungsfalls über eine stromdurchflossene Leitung.
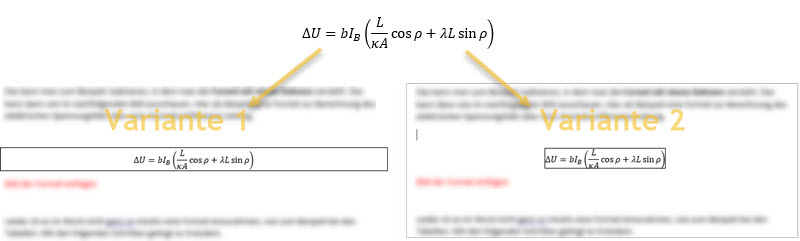
Leider ist es im Word nicht ganz so intuitiv eine Formel einzurahmen bzw. mit einer Kontur zu versehen, wie zum Beispiel bei den Tabellen. Mit den folgenden Schritten gelingt es trotzdem.
Als erstes muss man natürlich seine Formel erstellen. Das geht über das Menü „Einfügen“ und Abschnitt „Symbole“ und dem Button mit griechischem Pi (Formeln).
Vorgehensweise
- Formel markieren (für Variante 1 als Absatz; für Variante 2 Formel direkt markieren)
- Menü „Start“ auswählen
- Zum Abschnitt „Absatz“ gehen
- Symbol „Rahmen“ auswählen
- Umlaufenden Rahmen festlegen
Die folgenden beiden Bilder zeigen, wie man für die jeweilige Variante vorher die Formel markieren muss. Bei der Variante 1 markiert man den gesamten Absatz. Auf diese Weise kann man auch jeden anderen Absatz einrahmen, wie zum Beispiel einen Textabsatz.
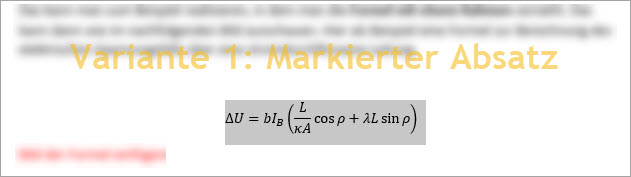
Bei der Variante 2 markiert man nur das Formel-Objekt, indem man mit der Maus auf die drei Punkte klickt.
Nun noch über das Start-Menü Abschnitt Absatz den Dialog für den Rahmen auswählen und „Rahmenlinie außen“ anklicken.
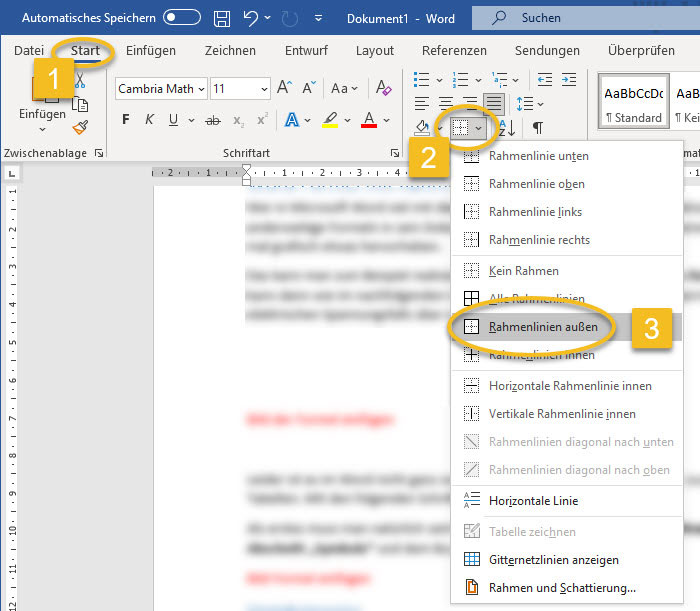
Alternativ kann man auch den Dialog „Rahmen und Schattierungen“ aufrufen, um detaillierte Einstellungen vorzunehmen.
Jedoch ist anzumerken, dass bei Variante 2, wenn man also nur die Formel markiert, es nur eine Möglichkeit gibt, und zwar nur für den Rahmen außen. Man kann also nicht einzelne Rahmenlinien links, rechts, oben oder unten festlegen.