Ausgangssituation: Bildschirm-PIN vergessen
Eine typische Situation ist, dass man bei seinen Smartphone die Bildschirmsperre nicht mehr aufheben kann, weil man die Bildschirm-PIN oder das Bildschirm-Muster vergessen hat. Sei es weil das Handy lange unbenutzt in der Ecke gelegen hat oder weil man am Vortag auf einer echt geilen Party war, von der man leider nicht mehr viel weiß. Diese Problemstellung zeigte sich bei einen Smartphone von TP-Link vom Typ Neffos.

Die Möglichkeiten eine vergessene Bildschirmsperre zu umgehen oder wieder zu lösen sind begrenzt. Bevor man jedoch gleich zur brutalen Methode, dem Hard-/Factory-Reset, greift, kann man die softe Methode über den Android Geräte-Manager versuchen. Voraussetzung ist, dass der Geräte-Manager auch auf dem Neffos aktiviert ist.
Werkseinstellungen zurücksetzen
Ist der Geräte-Manager nicht aktiviert, kann man auch über sein Google-Konto nichts ausrichten. Und einige Leute werden ihr Google-Konto vielleicht gar nicht mehr kennen, weil irgendwann mal die Tante im Handy-Geschäft das Smartphone eingerichtet hat. Hier sei schon mal gesagt, wenn man die Zugangsdaten vom Google-Konto nicht mehr kennt, welches auf dem TP-Link Neffos eingerichtet ist, wird es extrem schwierig bis unmöglich sein Smartphone wieder gangbar zu bekommen. Dazu später mehr.
Um das TP-Link auf Werkseinstellungen zurückzusetzen, muss man es zu allererst ausschalten.
Um in das Bootloader-Menü oder Recovery Menü zu kommen, drückt man für mehrere Sekunden bei ausgeschaltem Zustand den Power Button und gleichzeitig die Volume-Up Taste.
Das gestaltet sich schon mal etwas kniffelig. Denn je nach Modell können die Tastenkombinationen auch geringfügig variieren. Wodurch man mehrere Versuche benötigt mit An- und Ausschalten bis man es hin bekommt. Weitere mögliche Tastenkombinationen sind:
- Power Button + Volume Up halten bis TP-Link erscheint und dann Power Button noch mal drücken
- Home button + Volume Up + Power button
- Volume Down + Power button
- Volume Up + Volume Down + Power button
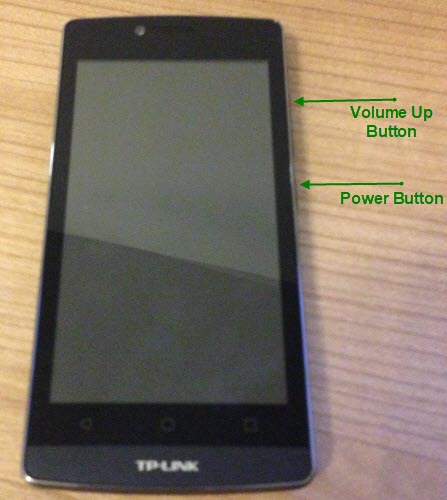
Hat man alles richtig gemacht, erscheint die folgende Bootloader/Recovery-Ansicht. Über die Lautstärketasten Volume Up/Down (+/-) kann man jetzt die entsprechende Auswahl treffen. Über Volume Down navigiert man herunter bis zum Eintrag wipe data/factory reset. Mit dem Power Button bestätigt man, um in die nächste Ansicht zu gelangen.
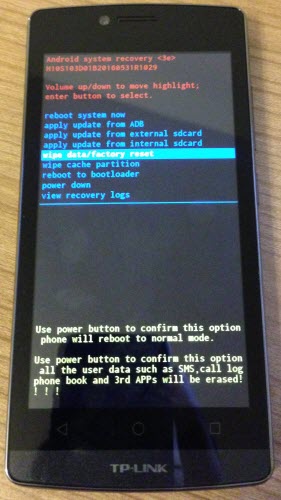
In der nachfolgenden Ansicht muss man bestätigen, dass man den Factory Reset durchführen möchte und somit alle Benutzerdaten löschen möchte. (Hinweis: Nach diesem Vorgang sind alle Einstellungen, Kontakte, Videos, Bilder, die auf dem Neffos gespeichert sind, verloren, sofern diese nicht irgendwo noch in der Google Cloud gesichert sind.) Um die Bestätigung durchzuführen, wählt man mit den Lautstärketasten den Eintrag Yes–delete all user data aus und bestätigt wieder mit dem Power-Button. Danach wird das Handy auf Werkseinstellungen zurückgesetzt und neu gestartet.
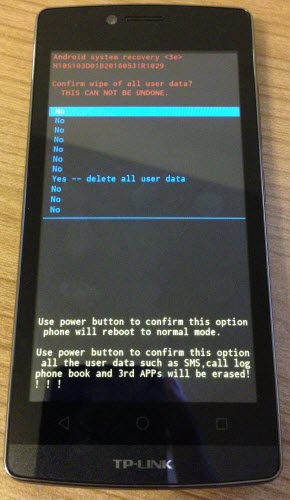
TP-Link Neffos Google-Anmeldung umgehen
Nun kann man sein frisches Handy wieder einrichten. Aber wehe dem, der auch noch die Zugangsdaten zu seinem Google-Konto vergessen hat.
Die ersten Schritte nach einem Hard-Reset sind die Einstellung der Sprache, die WLAN-Einstellung und danach muss man sich schon mit einem Google-Konto auf dem Gerät anmelden. Und man kann hier nicht irgendein schnell neu eingerichtetes Google-Konto nehmen, sondern muss das Google-Konto verwenden, welches vorher auf dem Gerät eingerichtet war. Die Anmeldung mit einem anderen Google-Konto, das noch nicht mit dem Gerät verknüpft ist, schlägt fehl und man gelangt immer wieder in diese Ansicht.

Aus Sicherheitsgründen macht das durchaus Sinn. Vermutlich sendet das Smartphone sofort eine Art Geräte-ID und Google überprüft mit welchem Google-Konto diese Geräte-ID verknüpft ist. Sollte das Handy also mal verloren gehen oder gestohlen werden, kann man sich relativ sicher fühlen, dass auch nach einem Factory Reset das Handy durchaus wertlos für den Finder oder Dieb bleibt. So kann aber auch das eigene Smartphone zum Elektronikschrott werden, wenn man seine Google-Zugangsdaten nicht mehr verfügbar hat und auch nicht wiederherstellen kann.
Im Internet und auf Youtube gibt es einige vielversprechenden Anleitungen, wie man diese Google-Anmeldung umgehen kann. Wie in den beiden nachfolgenden Videos dargestellt, muss man hier relativ trickreich in die Assistenz-Ansicht kommen, um dann eine bestimmte App nachzuinstallieren.
Beide Vorgehensweisen habe bei mir nicht zum gewünschten Ziel geführt. Es lag daran, dass eine entscheidene Auswahl/Option fehlte. Ich vermute, dass hier Android nachgebessert hat, um solche Tricksereien, die ja auch durchaus kriminellen Hintergrund haben können, zu erschweren. Aber vielleicht funktioniert ja die im Video vorgestellte Vorgehensweise doch noch bei dem einen oder anderen.


Deine Anweisungen und Ratschläge sind mehr als OK. Danke dafür.Ich bin 81 Jahre Alt oder jung
es hat mir Spass gemacht Deine Ratschläge zu lesen.
Ich hatte Kennwort vergessen und dadurch habe ich mir Ärge eingehandelt. Ich gebe nicht auf und krige das hin.!!
Scheinbar hat der Artikel noch nicht ganz zum gewünschten Erfolg geführt? Aber es freut mich, wenn sich Menschen in diesem jungen Alter noch so in technische Probleme vertiefen können. Ich hoffe du bekommmst dein Smartphone wieder reaktiviert. Viel Glück wünscht Daniel