Your USB drive or hard disk, SSD or other internal storage does not show up in Windows?
Usually, if you connect a drive to your computer, the drive gets automatically assigned a drive letter by Windows. Then you can access it via the Explorer. However, that is not always the case.
I connected a SSD via USB to my computer, but the drive does not show up.
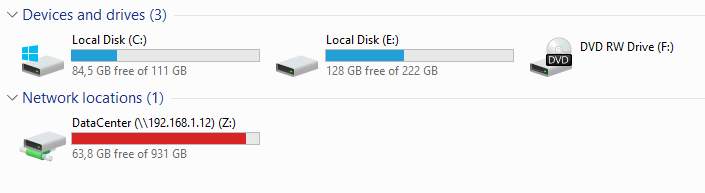
Both C and E are my local drives (both with different Windows versions). A drive not showing up, can have different causes. For example, the drive can be corrupt. But in most cases Windows did not assign a drive letter to the device.
To check this, we open the “Disk Management” by right-clicking on the start menu.
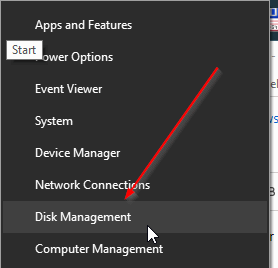
The Disk Management shows all drives and disks connected to our computer. In our case, we have two internal drives and the third one, which did not have a drive letter assigned.
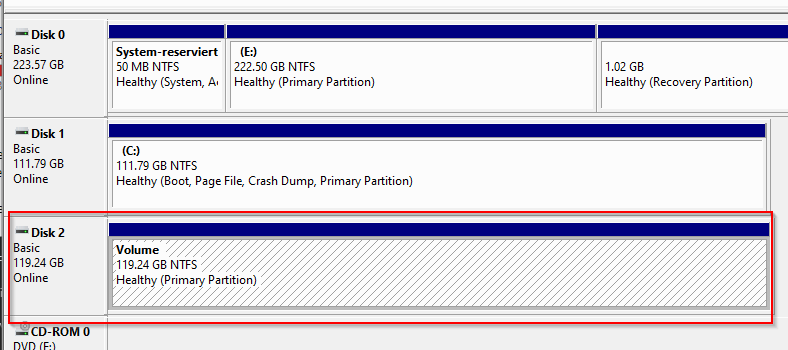
Now we only have to right-click on the partition/drive and “Change Drive letter and Paths…”
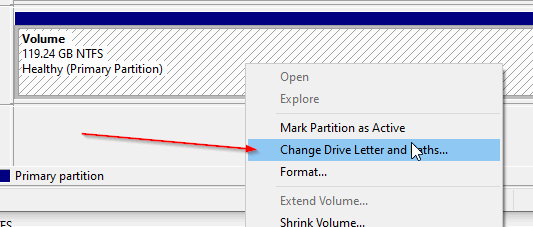
Now we only have to add a new drive letter and click OK.
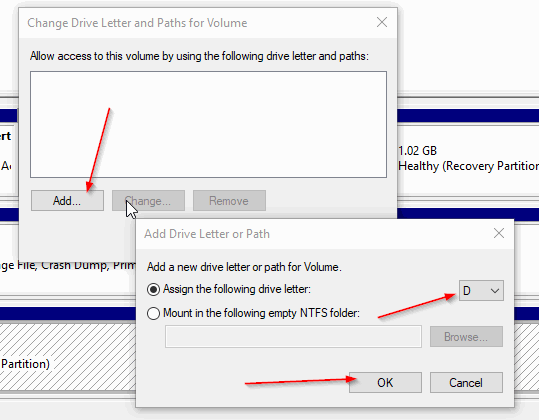
The new drive should be shown in the explorer now.
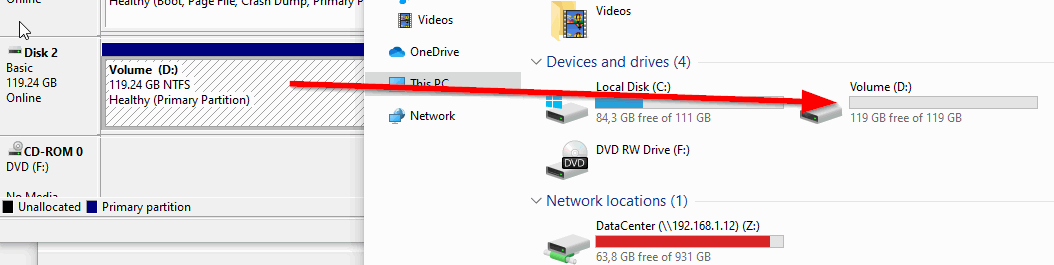
The drive is not shown in Disk Management
If the drive is not shown in the Disk Management tool, check if the drive is working properly or has enough power.

