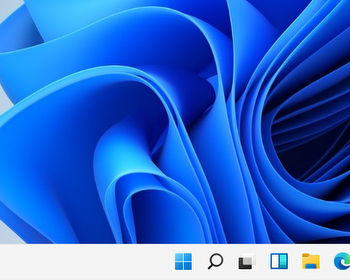How to disable “Antimalware Service Executable” in Windows 11.
Unfortunately, these instructions cannot be used for the Home version.
Video tutorial
Disabling real-time protection, useful?
Basically, you increase the security risk if the real-time protection or Windows Defender is disabled. The scanning of downloads, websites and files in the background will then no longer take place, and you will potentially no longer be warned about dangerous downloads.

Disabling it only makes sense if you are aware of the risks, and you need the performance that is required by Windows Defender.
Disable real-time protection in Windows 11
.
To disable real-time protection in Windows 11, we first need to disable tamper protection. To do this, we go to “Windows Security” in the settings.
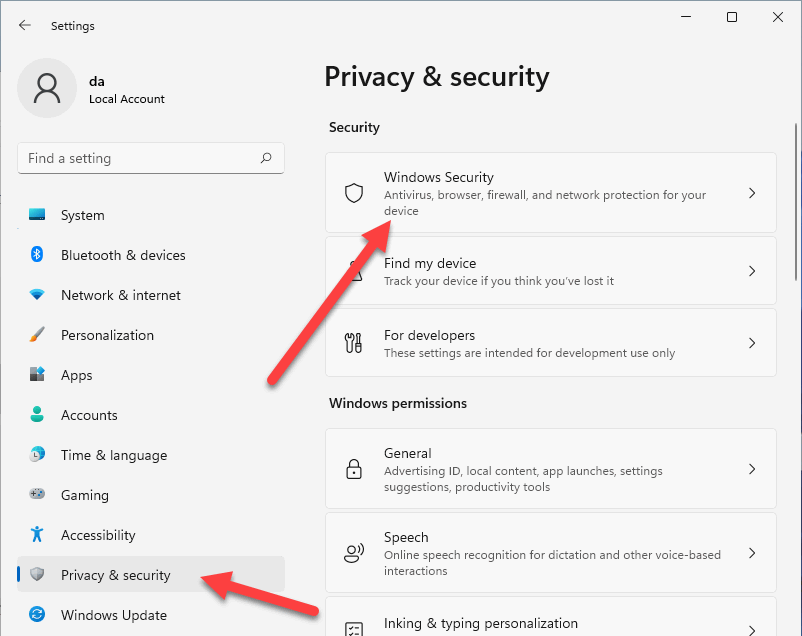
We have to do another click, to get to the security settings.
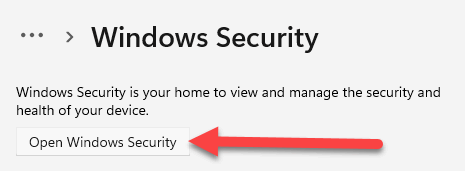
Once the Windows Security window opens up, click on “Virus and thread protection” and then “Manage settings”.
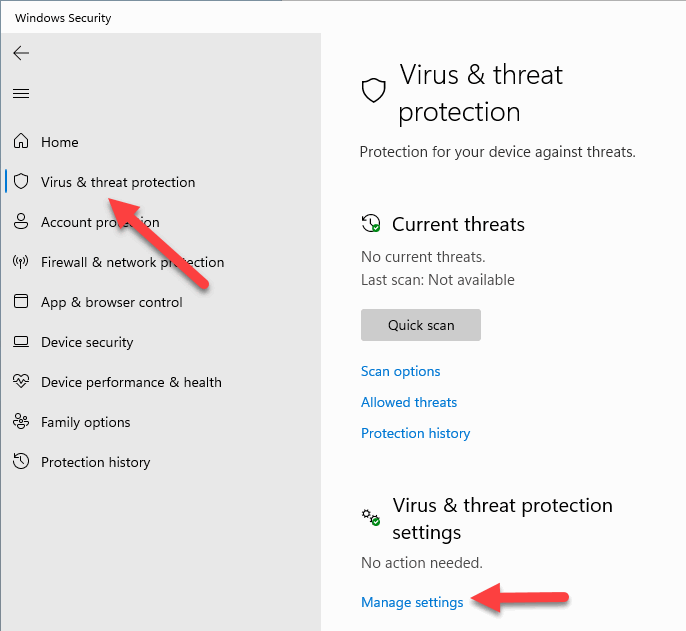
The “Real-time protection” can be disabled here as well, however this setting is automatically reset after some time. If you just want to disable the feature for a short time, you can do that here.
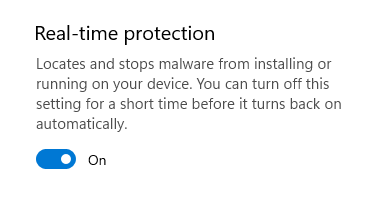
Disable Tamper Protection
Our next step is to disable the “Tamper Protection”. Otherwise, our next step will not become effective.
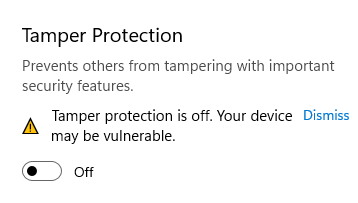
Disable real-time protection in Group Policy Editor
Open the “Run” dialog by pressing WIN + R. Enter “gpedit.msc and click ok. The group policy editor is only available in the Pro version of Windows, so that is the reason why this tutorial will not work on the home edition.
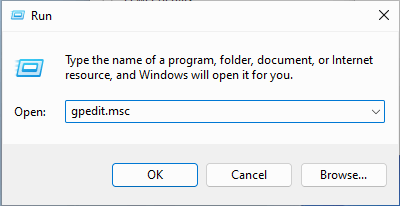
Now click on “All Settings” and look for the entry “Turn off real-time protection”. Open the setting and set it to “Enable”.
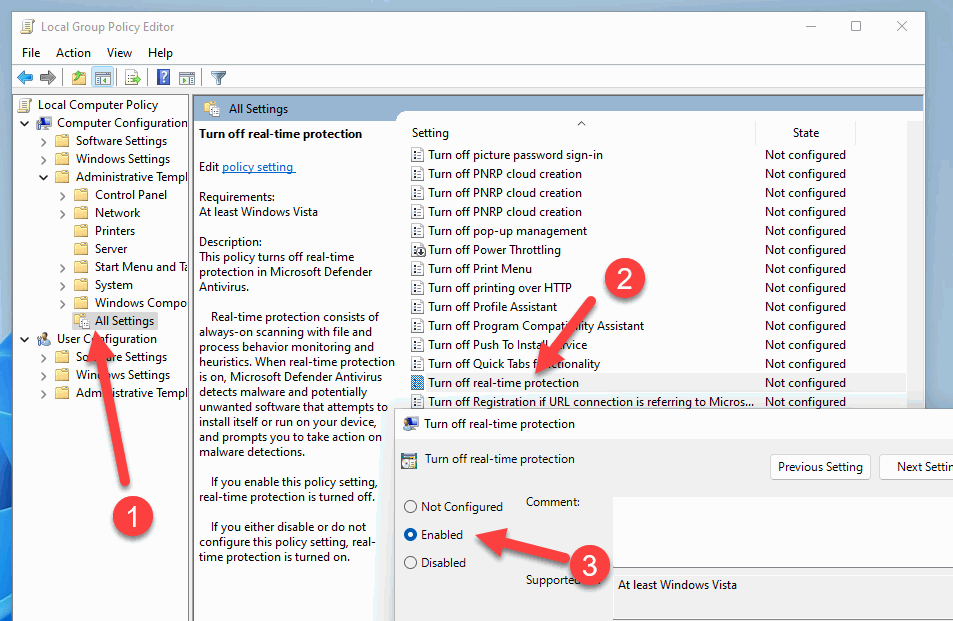
Now restart your computer. After that the real-time protection is disabled, as we can observe in the settings.
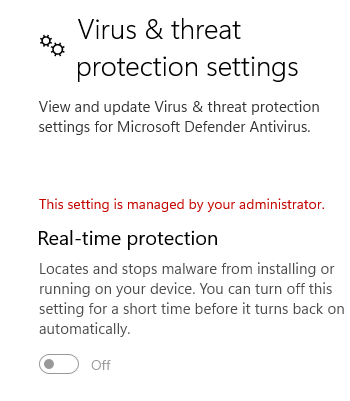
The service will still be visible in the task manager, however CPU usage should remain at 0%.
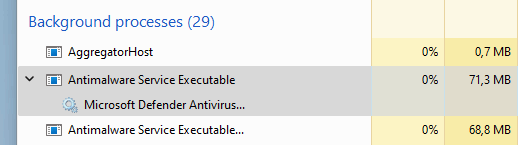
Of course you can activate the real time protection any time later. Just activate the tamper protection and reset the setting in the group policy editor to “Not configured” again. Restart and Windows Defender real time protection will be activated again.