Those who use Corel’s VideoStudio program for video editing may stumble upon the problem that video files with the *.mov file format are displayed black in the preview and cannot be played.
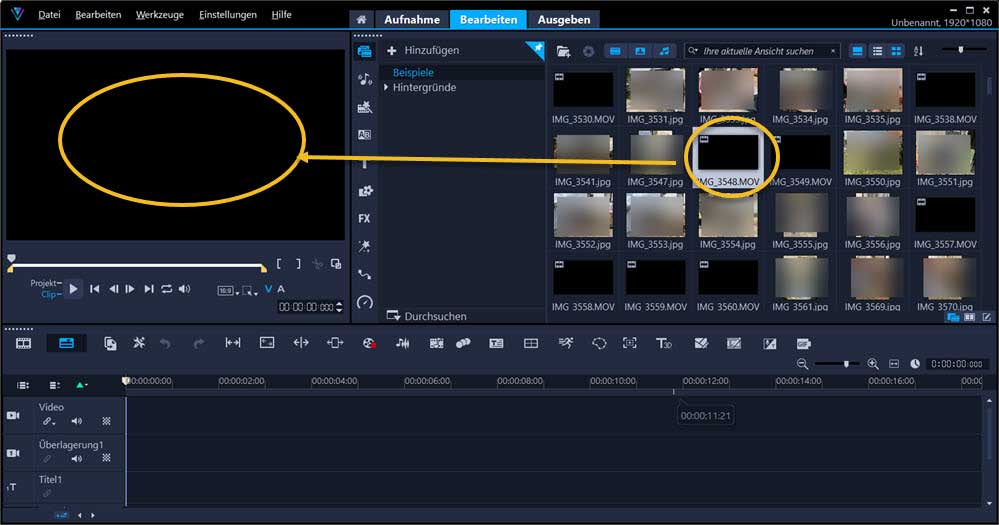
What is the mov file?
The *.mov files are video files from Apple devices. So these are videos that in all likelihood were recorded with the iPhone or iPad. The file format was developed by Apple. In this format, the video and audio tracks are saved and compressed using a special codec. This is done with almost no loss of quality. Which is a big advantage. The disadvantage is that the file format is not strongly represented under Windows and there are difficulties when playing mov files. If you just want to play the files, you can install the VLC player.
View and edit mov files in Corel VideoStudio
Find out codec/compression
These compatibility problems are now also noticeable in Corel VideoStudio. If a video file cannot be played and is not displayed, then the first thing to do is to look at the compression or the codec used for the video file.
To do this, right-click on the video in question and select “Properties“.
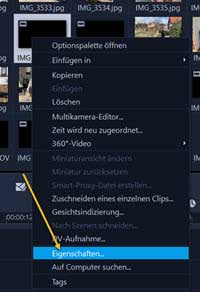
From the properties window that now appears, you can see the codec used for compression.
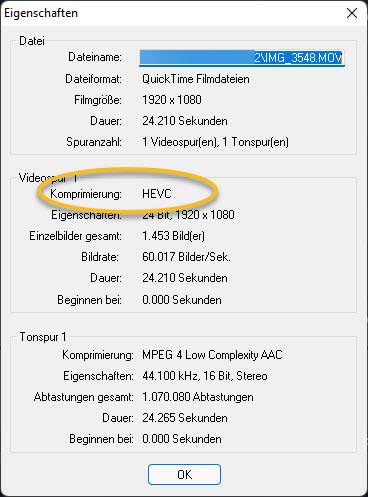
HEVC Codec
The MOV file clicked here uses the HEVC codec (High Efficiency Video Coding). This codec sometimes appears under the names H.265 or MPEG-H Part 2. There are a lot of patents on the HEVC codec, which is associated with patent fees when using it. This is probably also a reason why the codec is not included by default in Windows and/or video editing programs.
Install HEVC retroactively
Now, to be able to edit the mov video in Corel VideoStudio as well, you have to install the HEVC codec afterwards. This is unfortunately not completely free, probably from the above-mentioned patent issue.
To install HEVC, go to the Microsoft Store and enter “Codec” or “HEVC” as a search term.
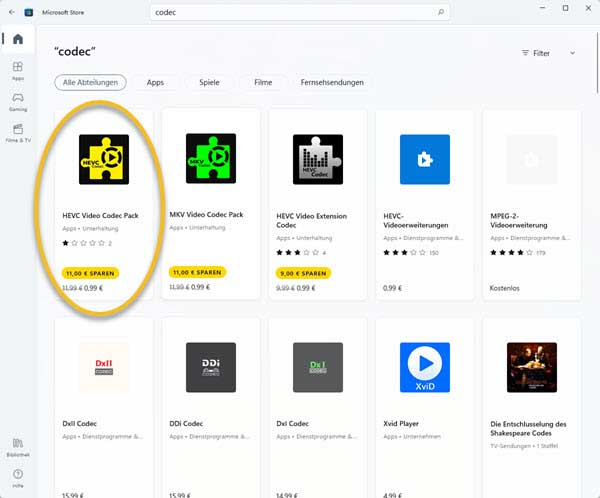
You select the “HEVC Video Codec Pack” there. Pay the €0.99, which is fortunately not overly expensive now. After that, you can install the codec pack via the Microsoft Store.
MOV files playable again in Corel VideoStudio
After the installation, you should close the VideoStudio program and restart the computer once.
If you then open the Corel VideoStudio project file, the small preview icon is still displayed in black, but the videos can now be played and edited.
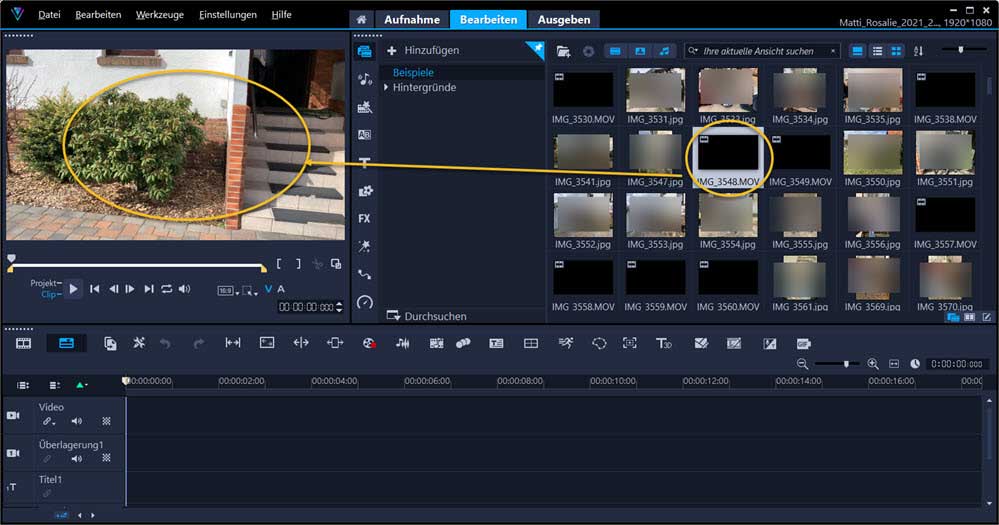
The fact that the thumbnail view is still black seems to be an update problem because you inserted the MOV videos before the codec was updated to HEVC. If you remove the videos once and then reinsert them into the thumbnail view, the files will also load with thumbnail.

