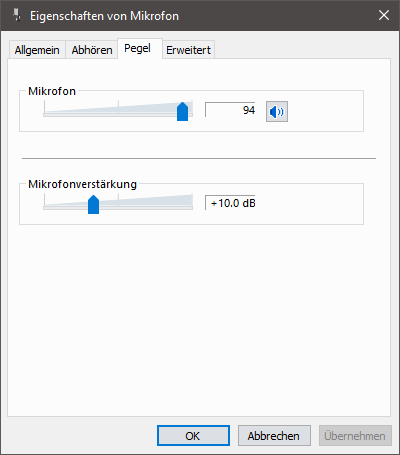In Corona times, many may have had their first experience with video conferencing. Those who use closed headphones or a headset will have experienced that it can feel very strange when you cannot hear your own voice.
This experience is especially common with closed headphones or in-ear headphones, which “seal” the ear. As a result, you no longer hear your own voice properly, but rather muffled, which not only feels strange, you automatically talk louder and disturb your colleagues.
Local monitoring or microphone monitoring
With microphone monitoring, the recording of the microphone is output on the headphones. So you hear your own spoken word and also the surroundings. In Windows 10, the function can be set in the microphone settings.
First we open the sound settings. To do this, we click on the sound symbol and select “Sounds”.
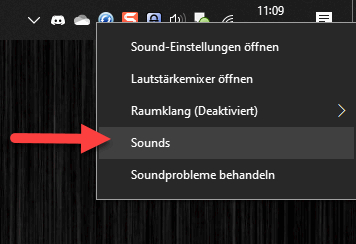
In the sound settings we select the tab “Recording”. The recording devices are displayed here. Here we select our recording device/microphone which we want to use in the video conference.
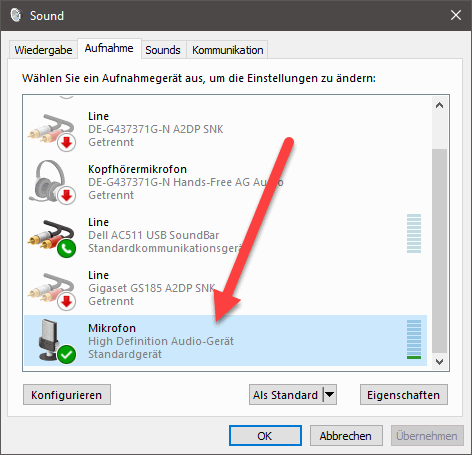
Now we click on the settings. Here we can activate the function in the tab “Listen”.
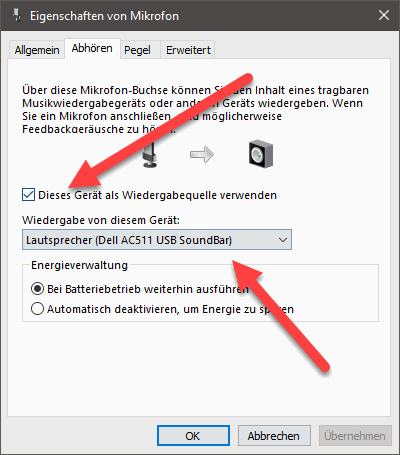
We check the box “Use this device as playback source” and select an audio device for the output. This should be our headphones. After we have clicked Apply, the function is active and we should hear the ambient sounds.
Depending on the microphone setting, it may be that the recording is too loud and we hear the surroundings and ourselves too loudly. In this case, you can lower the level of the microphone.