No FAT32 in the Windows format dialogue? FAT32 is an older file system. The advantage: it is supported without problems, even by older systems, Linux and co. The disadvantage is that the maximum file size is limited to 4 GB. This does not matter in most cases, unless you are working with large video or ISO files.
So it makes sense in some situations to use FAT32. However, Windows throws a spanner in the works here. Formatting in Windows’ own formatting tool only offers FAT32 up to a maximum of 32 GB. Hard disks and USB sticks that are larger can only be formatted with exFat, NTFS and the new REFS.
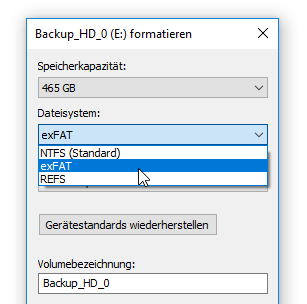
Switching to the command prompt does not improve the situation either:
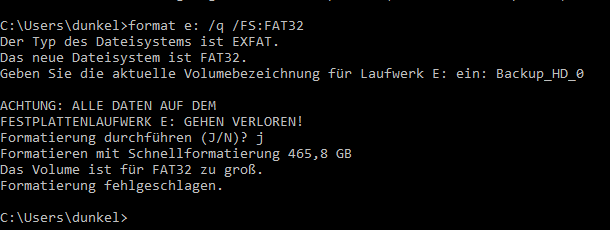
Video tutorial
Instruction
What to do. One way is to create multiple partitions on the disk, which are smaller than 32 GB. In our example, however, we want to format the entire data carrier with FAT32. The free tool “h2format” from Heise Verlag can help.
The small tool is also a command line tool. We unpack it onto our hard disk, in the example to “c:\temp”. Before we can format the data medium, it must be empty. If the data medium is already formatted, the tool refuses to work. We do this via the data medium management:
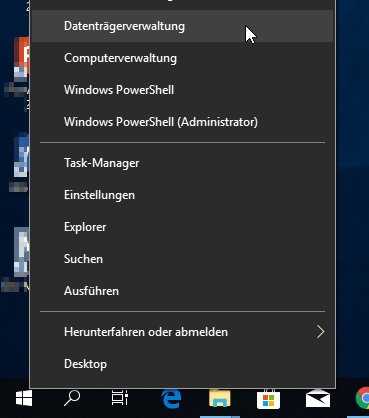
Here we first delete the existing partition.
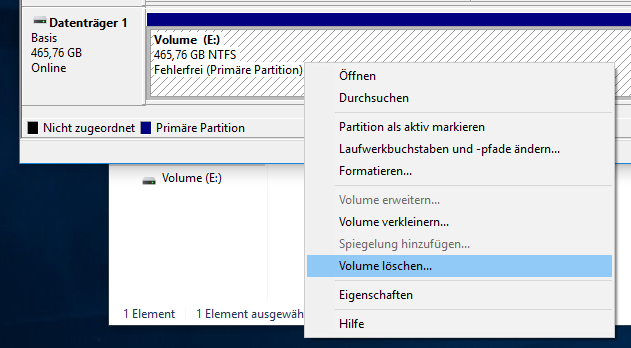
The data carrier is now displayed as “Unassigned”.
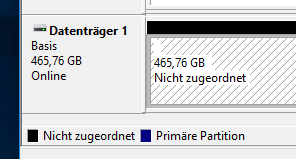
- Die 3 Erweiterungen für Five Parsecs From Home ermöglichen es Ihnen, eine breite Palette von neuen...
- TRAILBLAZER'S TOOLKIT bietet eine neue Einführungskampagne, zufällige Namentabellen, neue...
- Freelancers Handbuch bietet zwei neue Alien-Arten: The Krag und die Skulkers, Psionics, neue...
In the next step, we create a new partition:
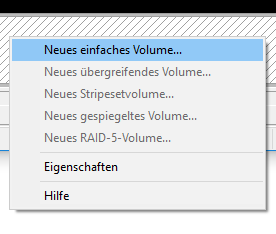
In the wizard, we continue clicking until we reach the point of drive allocation:
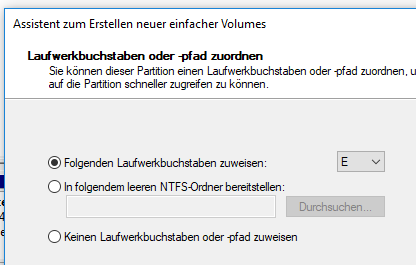
A drive letter is selected here. In the following step of formatting we set the setting “Do not format this volume”.
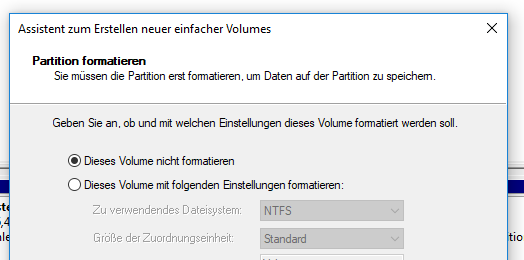
Windows we now complain that the data medium is not formatted. Here we click on “Cancel”.
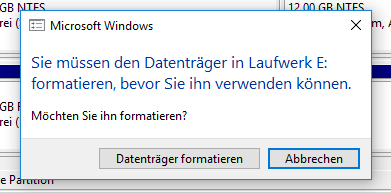
Now we can format the data medium with “h2format“. To do this, we change with “cd c:\temp” to the directory where we extracted “h2format“. Then the formatting is done with “h2format e:“. Or the assigned drive letter.
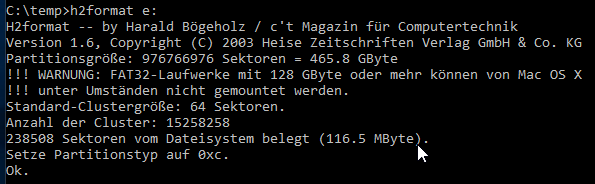
That’s it! The data medium is then formatted with FAT32.
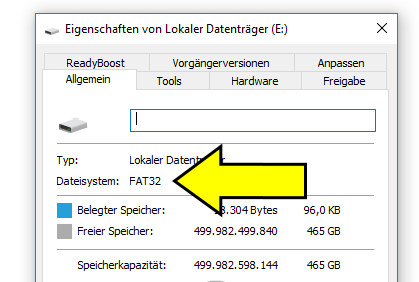
But there is another limit. FAT32 generally stops at 8 TB. If you want to use such a data medium, you have to divide it into different partitions beforehand if you want to use FAT32.
Error “Cannot read partition information”
A common error is the following:
*** Cannot read partition information (error code 1).

The cause may be that the partition table of the data carrier is in GPT format. This must first be converted to MBR format.
Video on partition error
- Für eine sorgenfreie Nutzung: Kostenlose Garantieverlängerung auf 3 Jahre - gültig für Kunden,...
- Mit dem beeindruckenden AMOLED-Display mit lebendigen Farben, hervorragendem Kontrast und schneller...
- Der neueste Intel Core Prozessor der 13. Generation bietet schnelle und zuverlässige Leistung für...
- Für eine sorgenfreie Nutzung: Kostenlose Garantieverlängerung auf 3 Jahre - gültig für Kunden,...
- Meistere deinen Alltag mit dem neuesten Intel Core i3-Prozessor, Hohe Rechenleistung für nahtloses...
- Leicht, dünn und portabel: Eingehüllt in ein Vollmetallgehäuse, das nur knapp 1,7 kg wiegt, Das...




