Kein FAT32 im Formatieren Dialog von Windows? FAT32 ist ein bereits älteres Dateisystem. Der Vorteil: es wird ohne Probleme unterstützt, auch von älteren Systemen, Linux und Co. Der Nachteil ist, dass die maximale Dateigröße auf 4 GB begrenzt ist. Dies spielt in den meisten Fällen keine Rolle, außer man arbeitet mit großen Video- oder ISO-Dateien.
Es ist in einigen Situationen also sinnvoll FAT32 zu verwenden. Allerdings macht hier Windows einen Strich durch die Rechnung. Die Formatierung im Windows eigenen Formatierungswerkzeug bietet FAT32 nur bis maximal 32 GB an. Festplatten und USB-Sticks, die größer sind, können nur mit exFat, NTFS und dem neuen REFS formatiert werden.
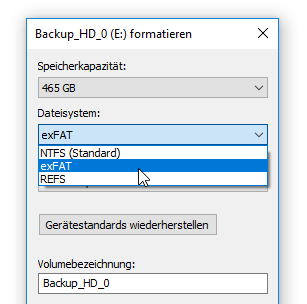
Auch ein Ausweichen auf die Eingabeaufforderung bringt keine Verbesserung:
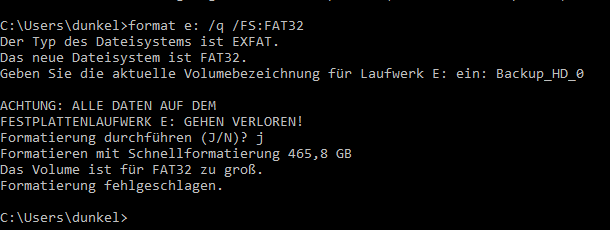
Videoanleitung
Anleitung
Was tun? Eine Möglichkeit ist, mehrere Partitionen auf dem Datenträger anzulegen, welche kleiner sind als 32 GB. In unserem Beispiel wollen wir jedoch den ganzen Datenträger mit FAT32 formatieren. Hierzu hilft und das kostenlose Tool „h2format“ vom Heise Verlag weiter.
Das kleine Werkzeug ist ebenfalls ein Kommandozeilen-Tool. Wir entpacken es also auf unsere Festplatte, im Beispiel nach „c:\temp“. Bevor wir den Datenträger formatieren können, muss dieser leer sein. Ist der Datenträger bereits formatiert, verweigert das Werkzeug seinen Dienst. Dies erledigen wir über die Datenträgerverwaltung:
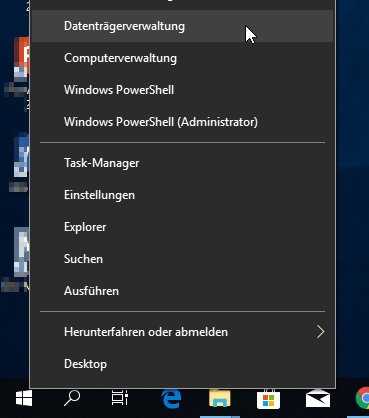
Hier löschen wir zuerst die bestehende Partition.
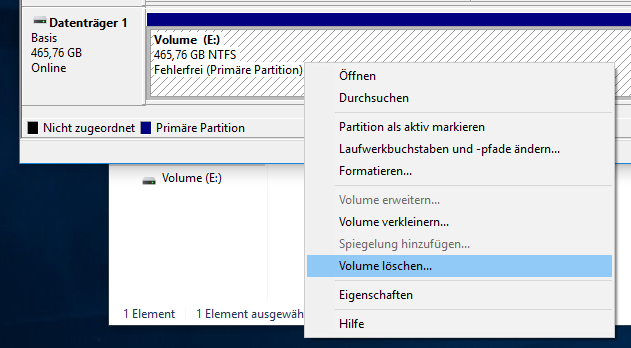
Der Datenträger wird nun als „Nicht zugeordnet“ angezeigt.
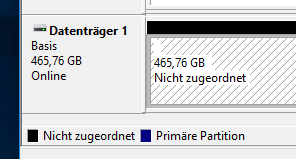
- Gieseke, Wolfram(Autor)
Im nächsten Schritt legen wir eine neue Partition an:
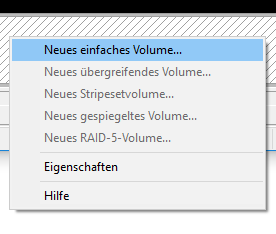
Im Wizard klicken wir weiter bis zum Punkt der Laufwerkszuordnung:
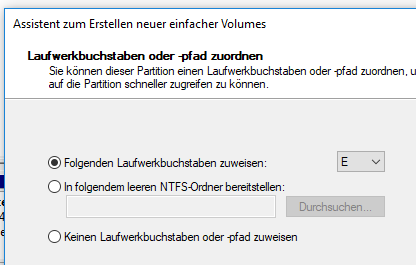
Hier wird ein Laufwerksbuchstabe ausgewählt. Im Folgeschritt der Formatierung setzen wir die Einstellung „Dieses Volume nicht formatieren“.
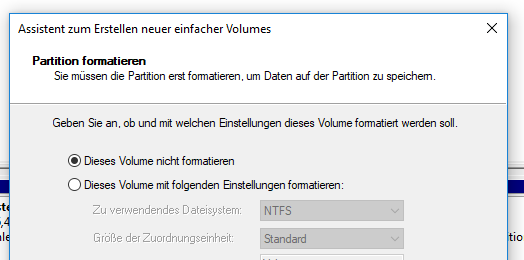
Windows wir nun meckern, dass der Datenträger nicht formatiert ist. Hier klicken wir auf „Abbrechen“.
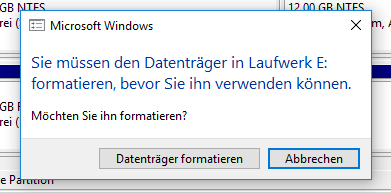
Nun können wir den Datenträger mit „h2format“ formatieren. Dazu wechseln wir mit „cd c:\temp“ ins Verzeichnis wohin wir „h2format“ extrahiert haben. Anschließend erfolgt die Formatierung mit „h2format e:„. Bzw. dem zugewiesenen Laufwerksbuchstaben.
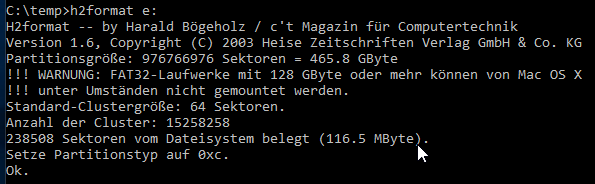
Das wars! Anschließend ist der Datenträger mit FAT32 formatiert.
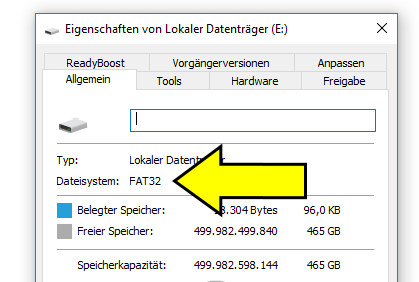
Eine weitere Grenze gibt es aber noch. Bei 8 TB ist bei FAT32 generell Schluss. Wer einen solchen Datenträger verwenden will, kommt nicht umhin, diesen vorher in verschiedene Partitionen aufzuteilen, sofern er FAT32 verwenden will.
Fehler „Kann Partitionsinformationen nicht lesen“
Ein häufiger Fehler ist folgender:
*** Kann Partitionsinformation nicht lesen (Fehlercode 1)

Die Ursache kann sein, dass die Partitionstabelle des Datenträgers im GPT-Format ist. Diese muss zuerst in das MBR-Format konvertiert werden.





Dieses kleine aber feine H2Format-Progrämmchen ist spitze!!! Hat alles so funktioniert wie in der Anleitung beschrieben. Hab mir damit einen 1TB grossen USB 3.1 Stick, der unter Windows 10 nur NTFS und exFat formatierbar war ins FAT32-Format gemorpht….!!! Danke Herr Bögeholz, für dieses kleine Schätzchen 😉
Wunderbar. Hat mit dieser Anleitung und dem kleinen „H2Format“ wunderbar geklappt!
Danke dafür!