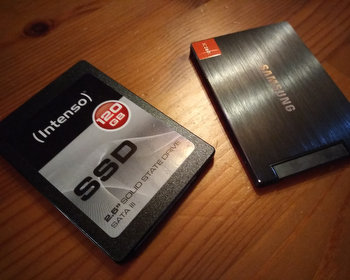Cloning the hard disk with RescueZilla is not possible when the hard disk/Windows is in hibernation mode: “Windows is hibernated, refused to mount”.
RescueZilla is a good software for backing up hard disks or SSDs. It can be used not only to create images, but also to clone data media. See our instructions on the subject.
- Moving Windows to a larger SSD with RescueZilla
- Festplatten sichern und wiederherstellen mit Rescuezilla
Video
Hibernation problems
Unfortunately, the software is a little bitchy when the computer is in hibernation mode. It is therefore generally recommended to shut down the computer normally, without hibernation and quick start. The easiest way to do this is to “restart” the computer and then switch off the computer in the BIOS/UEFI display.
Of course, this is only possible if Windows still starts normally.
The error message
If this is no longer possible, RescueZilla aborts the process with error messages.
Windows is hibernated, refused to mount. Remount failed: Operation not permitted

Remove hibernation
However, we have the possibility to remove the hibernation mode. To do this, we open a terminal in RescueZilla.

We now still need the information of the drive in question. We find this out in the third step of cloning. In our case it is the drive “/dev/sda” and partition 3.

In the terminal we can now display the data carriers in the system. This can be done with the following command:
lsblk
Here we now see our system data medium, the large partition is our Windows system.

With the following command, we can now mount the drive and delete the hibernation file:
sudo ntfs-3g -o remove_hiberfile /dev/sdXN /path/to/mount
Since we are mounting the drive, we first create a folder:
mkdir mount
Then we can mount the partition, in the example it is the following command:

If we now display the folder contents, we can see the files of our Windows system.

With “umount /root/mount” we can unmount the drive again. Then we start the cloning again. The process should now run without any problems.