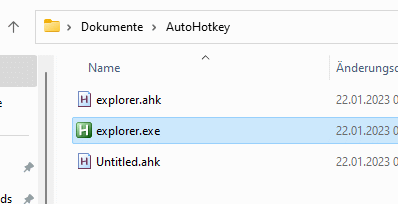El Explorador de Windows ahora tiene pestañas. ¿Cómo puedo abrir una nueva pestaña con la tecla Windows y E?
El problema
Microsoft por fin ha incorporado la compatibilidad con pestañas en el Explorador de Windows. La combinación de teclas CTRL + T abre ahora una nueva pestaña, siempre que estés en el Explorador. Pero, ¿cómo se puede abrir una nueva pestaña cuando el Explorador no está activo? La combinación de teclas “Windows + E” abre el Explorador, pero siempre abre una ventana nueva.
En este artículo veremos cómo abrir el Explorador con la combinación de teclas “WIN+E”, pero si ya está abierto, hay que crear una nueva pestaña.
Script AutoHotley
Para resolver el problema, utilizamos AutoHotkey. AutoHotkey es un lenguaje de scripts para Windows, lo uso desde hace mucho tiempo, por ejemplo para módulos de texto.
Si el software aún no está instalado, podemos obtenerlo desde la página de inicio. La versión 1.1 es la adecuada para nuestro script. La versión 2.0 también funciona en principio, pero requiere la instalación adicional de la versión 1.1. Ambas versiones también funcionan en paralelo.
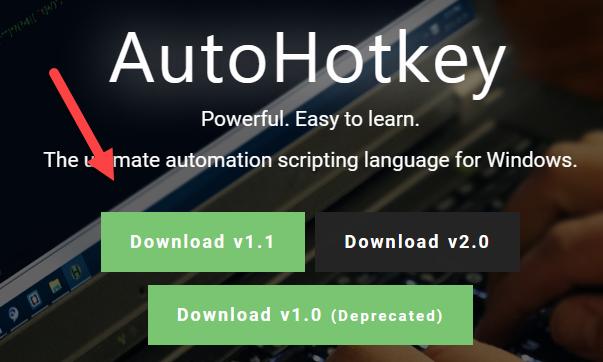
El guión real es el siguiente:
#e::
{ if WinExist("ahk_class CabinetWClass") {.
WinActivate
Enviar +{F6}
Enviar ^t
} else {
Ejecutar, explorer.exe
}
return
El Script fue escrito por un usuario de Reddit. El script comprueba si Explorer ya se está ejecutando, si no, se inicia. Si se está ejecutando, la ventana se activa y la combinación de teclas para una nueva pestaña se envía a la ventana.
Para el script creamos un archivo, por ejemplo “explorer.ahk”.
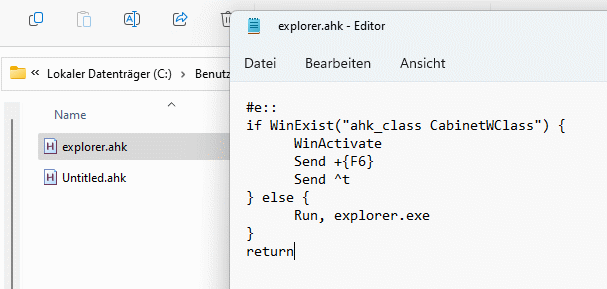
Haciendo clic con el botón derecho, ahora podemos iniciar el script, ya sea “Abrir” o “Abrir con”.
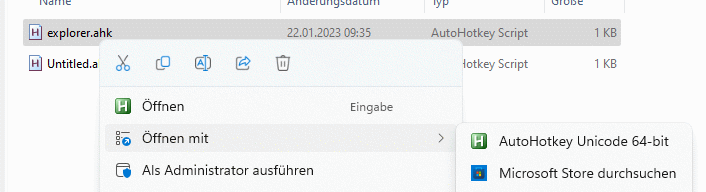
El icono debería aparecer ahora en la bandeja.
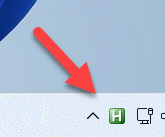
A continuación, podemos utilizar la combinación de teclas “WIN + E”. Se abrirá una nueva pestaña si el Explorador ya está en funcionamiento. Si desea utilizar una combinación de teclas diferente, puede especificarla en lugar de “#e” al principio. La almohadilla representa la tecla Windows.
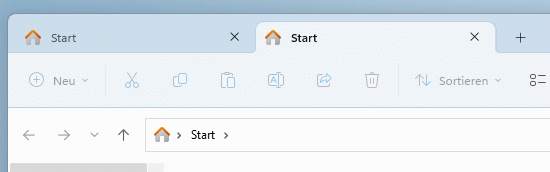
Crear archivo ejecutable
Para utilizar el script de forma permanente, también podemos crear un programa ejecutable a partir de él. Podemos llamar a “Compilar Script” a través del menú contextual.
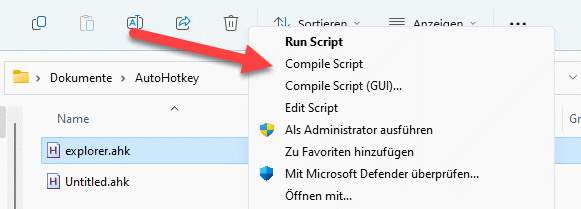
Se crea un archivo .exe. Ahora podemos simplemente iniciarlo y, por ejemplo, ponerlo en el autostart.