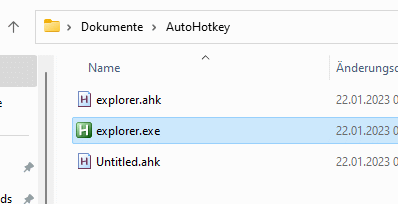Der Explorer in Windows hat neuerdings Tabs. Wie kann ich mit Windows-Taste und E einen neuen Tab öffnen?
Das Problem
Microsoft hat nun endlich Tab-Support in den Windows-Explorer eingebaut. Die Tastenkombination STRG + T öffnet nun einen neuen Tab, sofern man sich im Explorer befindet. Aber wie lässt sich ein neuer Tab öffnen, wenn der Explorer nicht aktiv ist? Die Tastenkombination „Windows + E“ öffnet den Explorer, aber er öffnet jeweils immer ein neues Fenster.
Wir wollen uns in diesem Artikel anschauen, wie wir mit der Tastenkombination „WIN+E“ den Explorer öffnen, falls dieser aber schon offen ist, soll ein neuer Tab erstellt werden.
AutoHotley-Script
Für die Lösung des Problems verwenden wir AutoHotkey. AutoHotkey ist eine Script-Sprache für Windows, ich verwende diese schön länger, z.B. für Textbausteine.
Falls die Software noch nicht installiert ist, bekommen wir diese über die Homepage. Version 1.1 ist für unser Script die richtige Wahl. Die Version 2.0 geht prinzipiell auch, hier wird allerdings bei der Ausführung die zusätzliche Installation der 1.1er Version verlangt. Beide Versionen funktionieren auch parallel.
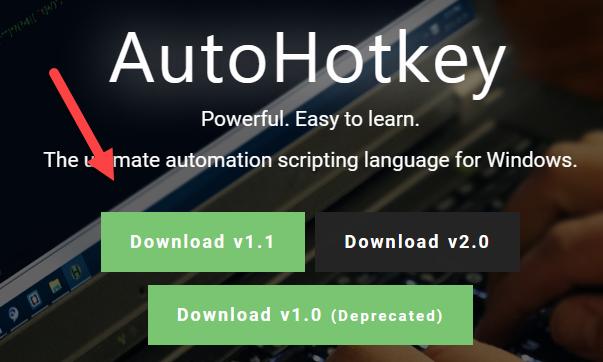
Das eigentliche Script sieht so aus:
#e::
if WinExist("ahk_class CabinetWClass") {
WinActivate
Send +{F6}
Send ^t
} else {
Run, explorer.exe
}
return
Das Script hat ein Reddit-Nutzer geschrieben. Das Script prüft, ob der Explorer bereits läuft, falls nicht, wird er gestartet. Sofern er läuft, wird das Fenster aktiviert und die Tastenkombination für einen neuen Tab an das Fenster gesendet.
Für das Script erstellen wir eine Datei, z.B. „explorer.ahk“.
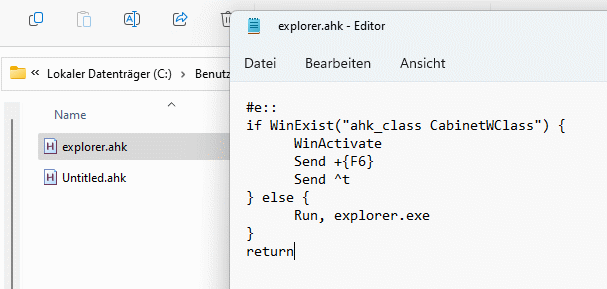
Mittels Rechtsklick können wir das Script nun starten, wahlweise „Öffnen“ oder „Öffnen mit“.
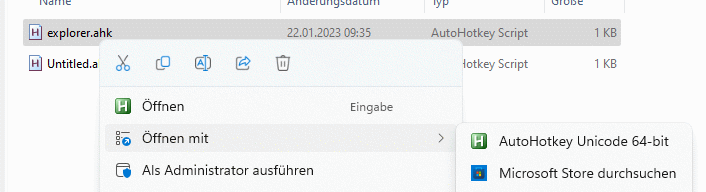
Im Tray sollte nun das Icon auftauchen.
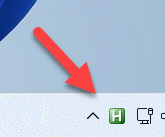
Anschließend können wir die Tastenkombination „WIN + E“ verwenden. Es wird dann ein neuer Tab geöffnet, falls der Explorer bereits läuft. Wer eine andere Tastenkombination verwenden will, kann dies anstatt „#e“ am Anfang festlegen. Die Raute steht für die Windows-Taste.
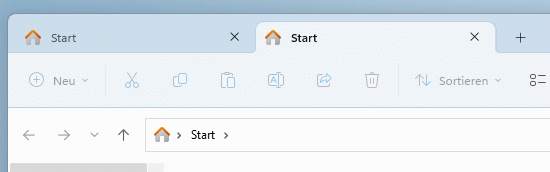
Ausführbare Datei erzeugen
Um das Script dauerhaft zu nutzen, können wir daraus auch ein ausführbares Programm erstellen. Über das Kontextmenü können wir „Compile Script“ aufrufen.
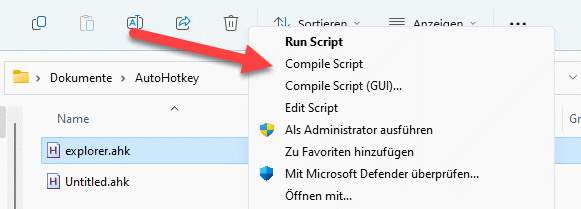
Es wird eine .exe Datei erzeugt. Diese können wir nun einfach starten und z.B. in den Autostart packen.