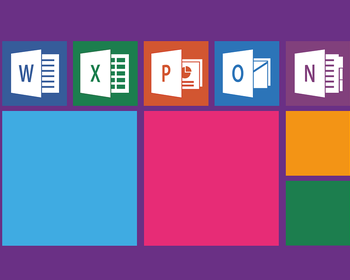Même s’il est préférable d’éviter d’imprimer des e-mails afin de préserver l’environnement et les ressources, il n’est pas toujours possible de l’éviter complètement. Cependant, Outlook pose des problèmes lorsque l’on souhaite imprimer des e-mails dont le contenu est très large, comme par exemple cet e-mail dans l’illustration ci-dessous.
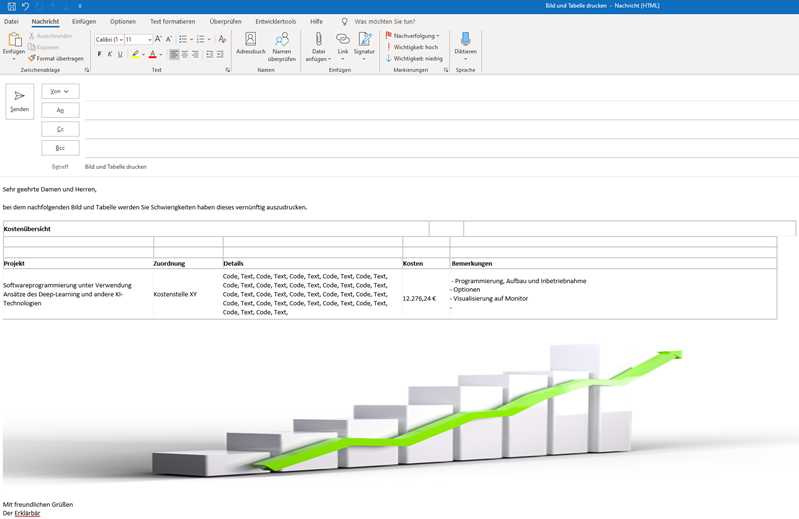
Si l’on a un tel e-mail dans la boîte de réception et que l’on va sur Imprimer ou que l’on appuie sur “Ctrl+P“, on constate alors qu’une image ou un tableau large sont tout simplement coupés dans l’aperçu avant impression, comme on peut le voir très bien dans l’aperçu avant impression suivant. Et c’est exactement ce qui sortira de l’imprimante. Ce n’est pas seulement agaçant, mais cela peut aussi entraîner d’autres déficits si des informations importantes sont ainsi perdues.
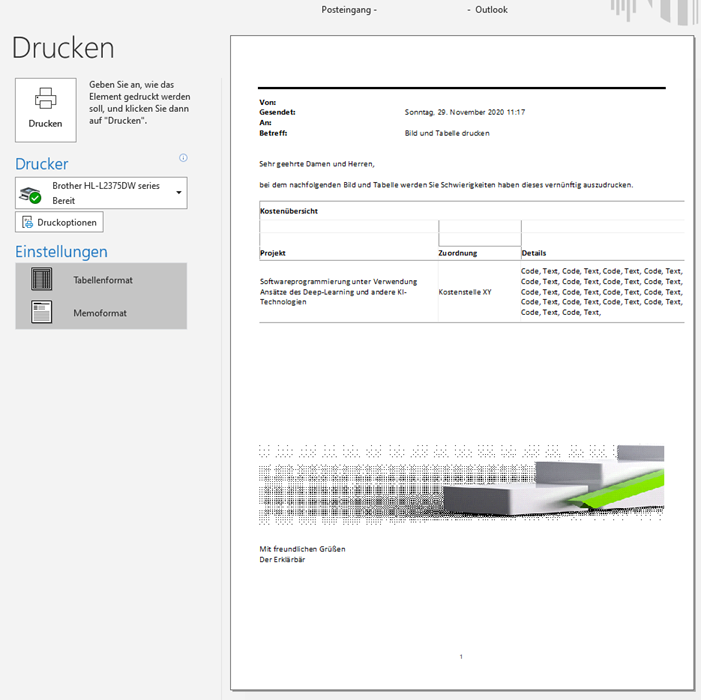
Malheureusement, Outlook n’offre ici aucune possibilité d’intervention directe, par exemple pour ajuster manuellement les contenus. Il manque également une fonction qui pourrait peut-être adapter automatiquement les contenus à la taille de la page. Cela devrait être tout à fait possible pour les images. Pour d’autres contenus, comme les tableaux, on pourrait insérer automatiquement des sauts de page. Malheureusement, Outlook manque de telles fonctions de confort après probablement 30 ans de développement.
Workarounds Outlook Impression de contenus trop larges
Ajuster le format du papier
Une possibilité simple est bien sûr d’essayer d’adapter le format du papier. Ainsi, dans les options d’impression, on pourrait choisir le format transversal et voir ce que cela donne. Si cela ne fonctionne toujours pas, vous pouvez choisir un format de papier plus grand, par exemple A3. Mais ici, la plupart des gens atteindront déjà leurs limites, car tout le monde n’a pas une imprimante A3 à disposition et le format A3 et plus n’est plus très maniable.
Éditer un e-mail et adapter le contenu au format A4
Si l’on ne parvient pas à adapter le format, il faut alors mettre la main à la pâte et rendre l’e-mail que l’on souhaite imprimer éditable. Le mieux est de cliquer sur “Répondre” (Ctrl+R) ou “Transmettre” (Ctrl+F). On peut maintenant organiser librement le contenu et le réorganiser de manière à ce que les tableaux et les images tiennent dans le format A4.
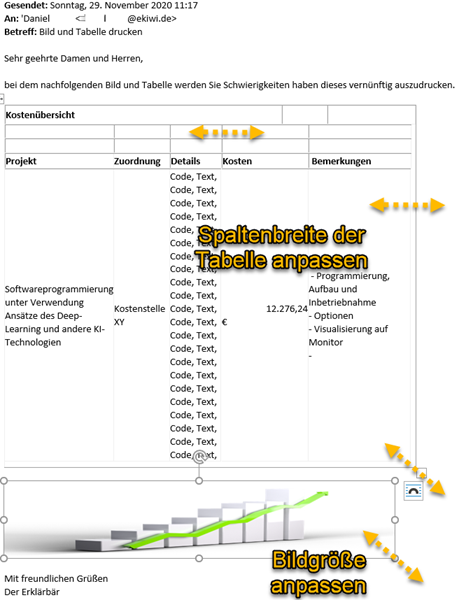
Pendant les travaux d’adaptation, on appelle de temps en temps l’Aperçu avant impression pour voir si le résultat convient déjà. Dans l’idéal, le contenu s’adapte au format A4 et on peut cliquer directement sur Imprimer.
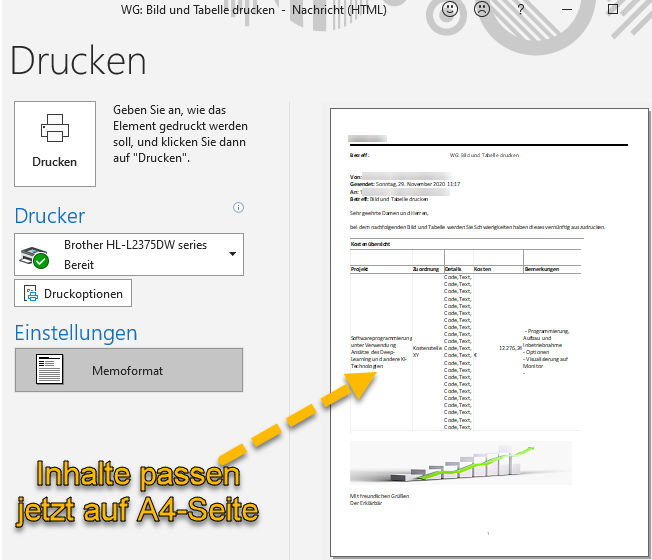
Il peut bien sûr arriver que, suite à ces mesures, les contenus soient affichés trop petits et ne soient peut-être plus lisibles correctement à l’impression.
Modifier un message électronique
Suite à une remarque amicale de Silvia, il existe une autre possibilité d’adapter le message électronique de manière à ce qu’il puisse par exemple être imprimé en format A4.
Pour ce faire, il faut ouvrir le message électronique dans une fenêtre séparée en double-cliquant dessus.
Dans le menu de l’e-mail, sous l’onglet “Message“, dans la rubrique “Déplacer“, on trouve le bouton de sélection “Actions“.

Là, on peut sélectionner “Modifier le message“.
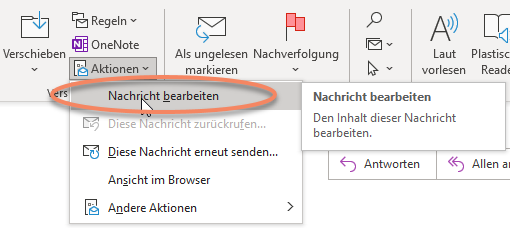
Il est maintenant possible d’éditer et d’adapter les différents éléments du message. On peut donc réduire les images et les tableaux concernés de manière à ce qu’ils tiennent sur une page A4 pour l’impression.
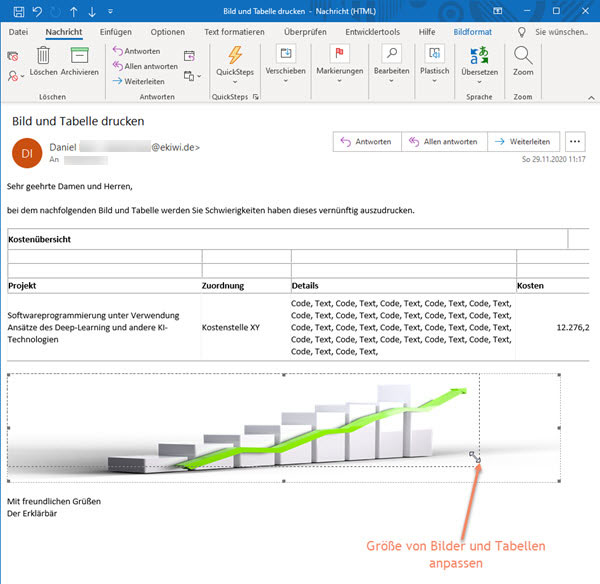
Grâce au raccourci “Ctrl+P“, on peut ensuite afficher l’aperçu pour l’impression et voir si cela rentre dans l’image d’impression.
Copier le contenu d’un e-mail et le coller dans Word
Une autre possibilité est de marquer le contenu de l’e-mail dans la boîte de réception et de le copier ensuite avec “Ctrl+C“. Ensuite, on ouvre un nouveau document vide dans Word ou éventuellement dans un autre programme de traitement de texte et on y colle le contenu copié.
Comme décrit ci-dessus, on peut maintenant formater les tableaux et les images de manière à ce qu’ils ne soient plus coupés et qu’ils tiennent dans le format A4. Comme la plupart des pages de Word sont déjà au format A4, on voit tout de suite si cela convient et on peut ensuite envoyer le résultat à l’imprimante.
- Sehan, Jean-François (Auteur)