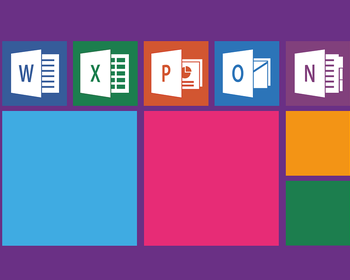Even though you should avoid printing e-mails as much as possible to save the environment and resources, it is not always possible to avoid it completely. However, Outlook causes problems if you want to print e-mails with very wide content, such as this e-mail in the following illustration.
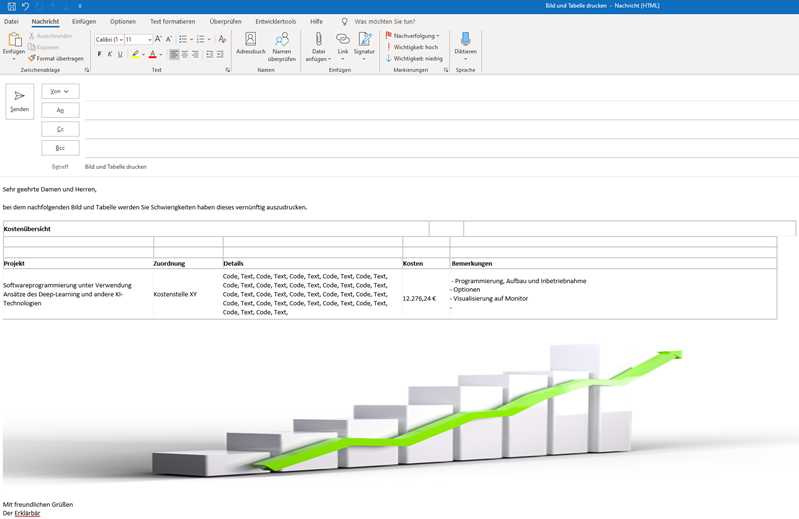
If you have such an e-mail in your inbox and go to print or press “Ctrl+P“, you will notice that a wide image or table is simply cut off in the print preview, as can be seen very nicely in the print preview below. And that is exactly how it will come out of the printer. It is not only annoying, but can also lead to other deficits if important information is lost as a result.
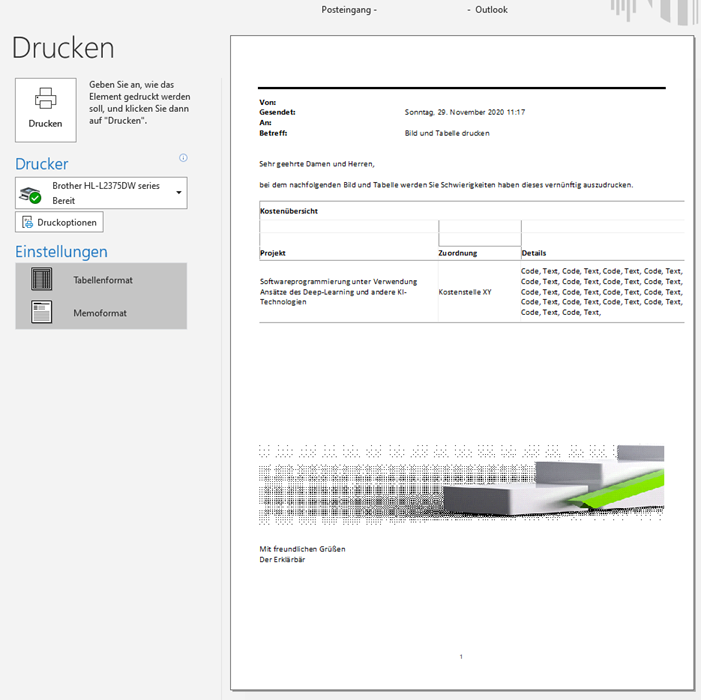
Unfortunately, Outlook does not offer any direct intervention options here, for example to adjust the contents manually. Also missing is a function that perhaps automatically adjusts the content to the page size. This should be possible for pictures. With other content, such as tables, you could automatically insert page breaks. Unfortunately, Outlook lacks such comfort functions after probably 30 years of development.
Workarounds Outlook printing too wide content
Adjust paper size
An easy way is of course to try to adjust the paper size first. In the print options you could select the square format and see how it looks. If that still doesn’t work, you could choose a larger paper size, for example A3. Here, however, most people will already reach their limits, because not everyone has an A3 printer at their disposal and A3 and larger is also no longer very handy.
Edit e-mail and adapt contents to A4 format
If you get stuck with the format adjustment, you have to do it yourself and make the e-mail you want to print editable. The best way to do this is to click “Reply” (Ctrl+R) or “Forward” (Ctrl+F). Now you can freely arrange the contents and trim them so that tables and pictures fit into the A4 format.
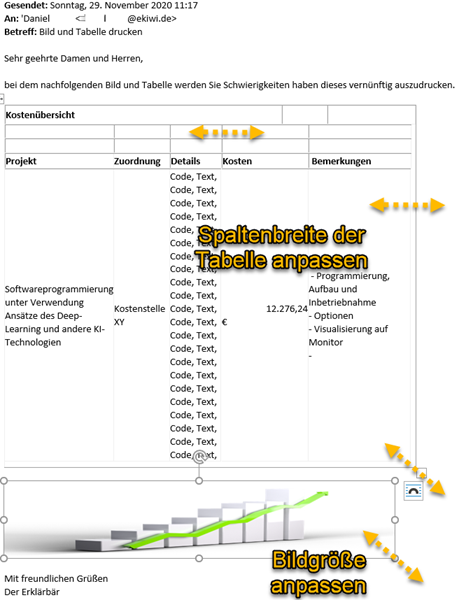
During the adjustment work, call up the print preview from time to time to see whether the result already fits. Ideally, the contents will fit into the A4 format and you can click on print immediately.
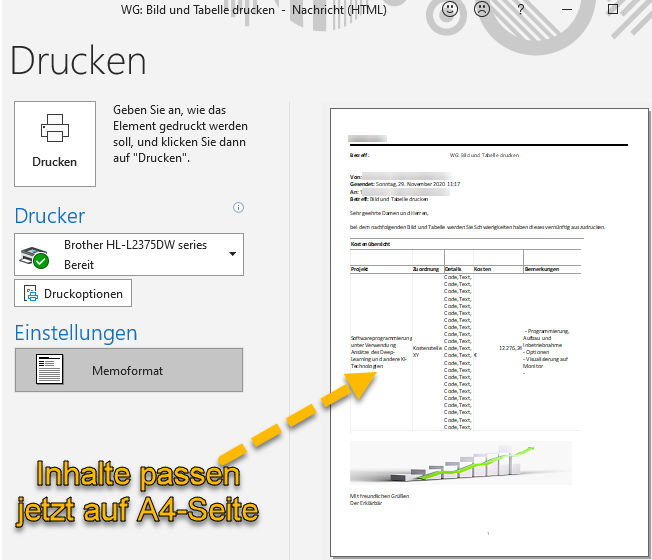
Of course, it can happen that content is displayed too small as a result of these measures and may no longer be properly legible on the printout.
Edit e-mail message
Due to a friendly reader tip from Silvia, there is another possibility to adapt the e-mail message so that it can be printed on A4, for example.
To do this, double-click on the e-mail message to open it in a separate window.
In the menu of the e-mail in the tab “Message” in the section “Move” you will find the selection button “Actions“.

There you can select “Edit message“.
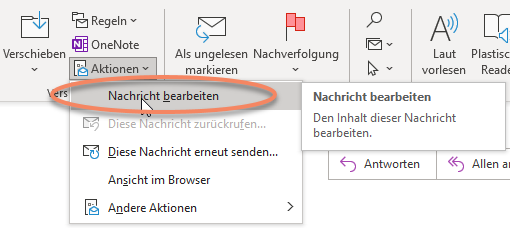
Now it is possible to edit and adapt the different elements of the e-mail. This means that you can reduce the size of the relevant images and tables so that they fit on an A4 page for printing.
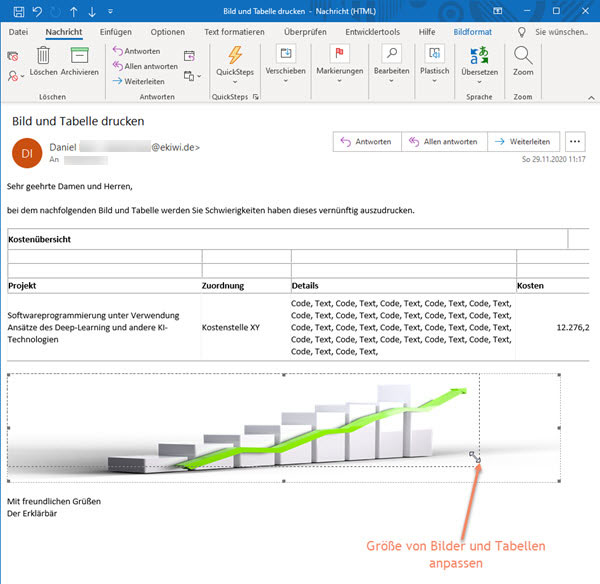
By using the shortcut “Ctrl+P” you can then call up the preview for printing and see if it fits in the print image.
Copy email content and paste into Word
Another possibility is to mark the content of the e-mail in the inbox and then copy it with “Ctrl+C“. Then open a new empty document in Word or another word processing programme and paste the copied content into it.
Now you can format tables and pictures again, as described above, so that they are no longer cut off and fit into the A4 format. Since the pages in Word are usually already set to A4, you can see immediately whether it fits and can then send the result to the printer.