Windows ne démarre plus, lecture des données avec un adaptateur USB M.2 SATA.
J’ai reçu un ordinateur portable en réparation qui ne démarre plus. Windows ne démarre pas, seul un curseur clignote. Rien d’autre. Ma première mesure dans un tel cas est de sauvegarder les données, si le disque dur ou le SSD n’est pas déjà complètement foutu. La plupart du temps, ce n’est heureusement pas le cas.
J’ai donc dévissé l’ordinateur pour démonter le SSD et le sauvegarder. Malheureusement, l’ordinateur était équipé d’un SSD SATA M.2, ou NVME. Jusqu’à présent, je n’avais pas d’adaptateur pour cela.
L’adaptateur M.2 SATA NVME qui convient
.
Pas de problème, un adaptateur M.2 SATA vers USB adéquat ne coûte pas grand-chose. J’ai simplement pris le “premier venu” avec des évaluations à peu près bonnes. Dans mon cas, l’adaptateur “idSONIX”. Celui-ci n’est pas seulement un adaptateur, mais en principe un boîtier et peut donc également être utilisé comme SSD mobile.

- 【Unterstützt NVMe PCIe & AHCI SATA/NGFF】 Dieses M.2 NVMe SATA SSD-Gehäuse ist kompatibel mit...
- 【USB 3.2 Gen2 10Gbps Speed】 Dieses M.2-Gehäuse unterstützt 10Gbps von NVMe und 6Gbps von AHCI...
- 【Erweiterter Master-Chip】 Dieses externe NVMe-Gehäuse verfügt über einen fortschrittlichen...
Bref l’adaptateur fonctionne sans problème.
Démontage du SSD
Le SSD a heureusement été facile à démonter. L’ordinateur est un Thinkpad 13. Quelques vis doivent être desserrées sur la face inférieure, puis on voit déjà le SSD. Il suffit de desserrer une autre vis et le SSD peut être retiré.

Le SSD dans l’adaptateur
Maintenant, le SSD dans l’adaptateur. C’est un peu compliqué, mais une fois branché, la LED bleue s’allume. L’adaptateur supporte bien sûr l’USB 3.0, ce qui permet un transfert rapide des données.

Connexion à l’ordinateur
Vient maintenant le moment excitant, nous connectons l’adaptateur à l’ordinateur. Dans mon cas, c’est une bonne nouvelle, le SSD est reconnu et apparaît dans la gestion des disques.

Des lettres de lecteur sont également attribuées et nous pouvons y accéder via l’explorateur. Nous pouvons maintenant lire les données et les copier depuis le disque dur.

Créer une image disque avec disk2vhd
Outre la copie ciblée de fichiers, nous pouvons également créer une image complète. Cela permet de sauvegarder quasiment tout le disque dur et nous pouvons monter l’image et copier des données à tout moment ultérieurement.
Pour cela, nous utilisons l’outil Microsoft “disk2vhd“. Nous téléchargeons l’outil, l’empaquetons et lançons le fichier .exe correspondant. Soit 32 bits, soit 64 bits.
Après le démarrage, nous sélectionnons les partitions du SSD et définissons un chemin de destination pour le disque dur virtuel.

En cliquant sur “Create”, le logiciel se met en marche.

Monter un disque dur virtuel
Une fois l’image créée, nous pouvons monter le fichier à tout moment via le menu d’action de la gestion des disques.
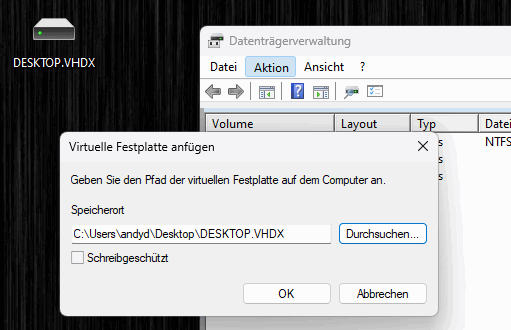
Ensuite, celui-ci apparaît également dans la gestion des disques. Nous pouvons maintenant accéder aux données par ce biais et les sauvegarder ou les copier en conséquence.

Conclusion
La partie la plus difficile est le dévissage de l’ordinateur, selon l’ordinateur, il faut dévisser les vis correspondantes pour accéder aux composants. Le reste est simple, il suffit de placer le SSD dans l’adaptateur et de le connecter.
Idéalement, il est possible de lire les données, ensuite nous pouvons prendre d’autres mesures et essayer de réparer le bootloader, de réinstaller Windows ou d’installer un nouveau SSD.
Par la même occasion, cela ne fait pas de mal de vérifier les valeurs SMART du SSD.


![iDsonix M.2 [NVMe & SATA] SSD Gehäuse Adapter...](https://m.media-amazon.com/images/I/41o6mRKAFlL._SL160_.jpg)



