Windows bootet nicht mehr, Daten auslesen mit M.2 SATA USB-Adapter.
Ich habe einen Laptop zur Reparatur bekommen, welcher nicht mehr bootet. Windows startet nicht, dafür blinkt nur ein Cursors. Sonst nichts. Meine erste Maßnahme in so einem Fall ist es die Daten zu sichern, sofern die Festplatte oder SSD nicht bereits komplett im Eimer ist. Meist ist das zum Glück nicht der Fall.
Also den Computer aufgeschraubt, um die SSD auszubauen und zu sichern. Dummerweise hatte der Computer nun eine M.2 SATA SSD, bzw. NVME. Bisher hatte ich dafür keinen Adapter.
Video
Der passende M.2 SATA NVME-Adapter
Kein Problem, ein passender M.2 SATA to USB Adapter kostet nicht viel. Ich habe einfach den „erstbesten“ mit halbwegs guten Bewertungen genommen. In meinem Fall der „idSONIX“-Adapter. Dieser ist nicht nur ein Adapter, sondern im Prinzip ein Gehäuse und lässt sich damit auch als mobile SSD verwenden.

- 【Unterstützt NVMe PCIe & AHCI SATA/NGFF】 Dieses M.2 NVMe SATA SSD-Gehäuse ist kompatibel mit...
- 【USB 3.2 Gen2 10Gbps Speed】 Dieses M.2-Gehäuse unterstützt 10Gbps von NVMe und 6Gbps von AHCI...
- 【Erweiterter Master-Chip】 Dieses externe NVMe-Gehäuse verfügt über einen fortschrittlichen...
Kurz der Adapter funktioniert problemlos.
Ausbau der SSD
Die SSD war zum Glück leicht ausbaubar. Beim Computer handelt es sich um ein Thinkpad 13. Ein paar Schrauben sind auf der Unterseite zu lösen, dann sieht man bereits die SSD. Eine weitere Schraube lösen und die SSD lässt sich entnehmen.

SSD in den Adapter
Nun die SSD in den Adapter. Ist etwas Fummelei, aber nach dem Anschließen leuchtet die blaue LED. Der Adapter unterstützt natürlich USB 3.0, was schnelle Datenübertragung ermöglicht.

Anschließen am Computer
Nun kommt der spannende Moment, wir schließen den Adapter am Computer an. In meinem Fall eine gute Nachricht, die SSD wird erkannt und in der Datenträgerverwaltung angezeigt.

Auch Laufwerksbuchstaben werden zugewiesen und wir können über den Explorer darauf zugreifen. Hierüber können wir nun die Daten auslesen und von der Festplatte kopieren.

Disk-Image erstellen mit disk2vhd
Neben dem gezielten Kopieren von Dateien können wir auch ein komplettes Image erzeugen. Damit lässt sich quasi die gesamte Festplatte sichern und wir können das Image zu einem späteren Zeitpunkt jederzeit einbinden und Daten kopieren.
Hierfür verwenden wir das Microsoft Tool „disk2vhd„. Das Tool laden wir unter, einpacken es und starten die jeweilige .exe Datei. Entweder 32-bit oder 64-bit.
Nach dem Start wählen wir die Partitionen der SSD aus und legen ein Zielpfad für die virtuelle Festplatte fest.

Mit einem Klick auf „Create“ legt die Software los.

Virtuelle Festplatte einbinden
Nachdem das Image erstellt ist, können wir die Datei jederzeit über das Aktionsmenü der Datenträgerverwaltung einbinden.
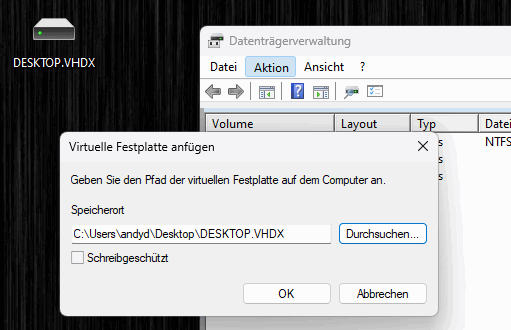
Anschließend taucht dieses auch in der Datenträgerverwaltung auf. Wir können jetzt auch hierüber auf die Daten zugreifen und diese entsprechend sichern oder kopieren.

Fazit
Der schwierigste Part ist das Aufschrauben des Rechners, je nach Rechner sind entsprechende Schrauben zu lösen um an die Komponenten zu kommen. Der Rest ist einfach, SSD in den Adapter und anschließen.
Idealerweise lassen sich die Daten auslesen, anschließend können wir weitere Maßnahmen ergreifen und versuchen den Bootloader zu reparieren, Windows neu installieren oder eine neue SSD einbauen.
Bei der Gelegenheit schadet es auch nicht, wenn wir die SMART-Werte der SSD überprüfen.
- [Wesentliche Datensicherung] ①Physikalische Schnittstelle unterstützt M-Key und B&M-Key....
- [Werkzeugfreies M2 SSD Gehäuse] Mit einem Fingerdruck können Sie das Gehäuse öffnen. Ein...
- [Niemals aufgrund von Hitze aufhören] Das Gehäuse hält die Arbeitstemperatur unter einer sicheren...
- M.2 SSD Gehäuse: Das USB C M.2 NVMe USB adapter verwendet USB 3.2 Datenbrücke. Die theoretische...
- Breite Kompatibilität SSD-Gehäuse: Das M2 USB C NVME Gehäuse ist nur für NVMe M-Key / M+B Key...
- Verbesserte Wärmeableitung: Das M.2 SSD Gehäuse ist speziell mit Lüftungsöffnungen auf beiden...
- 10 Gbps blitzschnelle Übertragung: Das NVMe Gehäuse mit USB C 3.2 Gen 2 Schnittstelle unterstützt...
- Breite Kompatibilität: Das M2 SSD Gehäuse ist mit NVMe PCIe M-Key/M+B Key kompatibel. z. B....
- UASP und TRIM unterstützen: Das M.2 Gehäuse unterstützt UASP und TRIM Protokoll, die eine...
- 【10Gbps M.2 SSD Gehäuse】Diese externe SDD Basis unterstützt die ultraschnelle...
- 【Werkzeugloser NVMe SSD USB Adapter】Der M.2-Gehäuseleser ist ganz einfach zu verwenden, ohne...
- 【Sicher und stabil】Der M.2 USB-Adapter verwendet einen Chip mit Bruch- und Überstromschutz, um...


![iDsonix M.2 [NVMe & SATA] SSD Gehäuse Adapter...](https://m.media-amazon.com/images/I/41o6mRKAFlL._SL160_.jpg)
![NVMe Gehäuse [Werkzeuglos], SETMSPACE M2 SSD Gehäuse [NVMe & SATA], M.2...](https://m.media-amazon.com/images/I/41ejnRKlz-L._SL160_.jpg)


