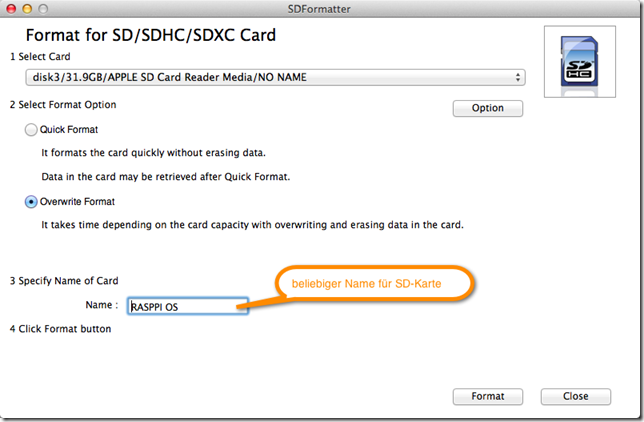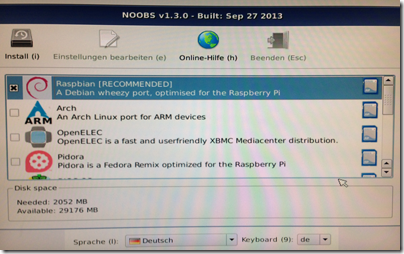Vor Kurzem hatten wir in diesem Blog einen kleinen Artikel über die Verkaufszahlen des Raspberry Pi veröffentlicht. Auch wir zählen mit mindestens zwei Geräten zu den 1,75 Millionen verkauften Geräten (Stand: Oktober 2013) und möchten an dieser Stelle die ersten Schritte zum Einrichten der Rasberry Pi erläutern.
Der Raspberry Pi
Die Hersteller des Raspberry Pi machten es wie andere Computerhersteller und benannten ihren Kleincomputer nach einer Frucht. In diesem Fall die Himbeere. Und in der Tat stimmen hier auch ungefähr die Größenverhältnisse zwischen Apfel und Himbeere. Der Raspberry Pi kommt nämlich als Einplatinen-Computer in Kreditkartengröße daher. Die nachfolgenden Bilder zeigen wie beeindruckend klein das Gerät ist.
Das Pi im Namen des Gerätes steht übrigens nicht für die bekannte Kreiszahl, sondern soll Phyton Interpreter bedeuten, da der ursprüngliche Ansatz war den Computer mit einen Interpreter für die Programmiersprache Phyton auszuliefern.
Entwickelt wurde der Kleinstcomputer als Billigprodukt, welches zum Experimentieren anregen soll. Neben wirklich coolen Experimenten, wie Videoaufnahmen von einem 40km hoch fliegenden Wetterballon, finden sich im Internet viele Beschreibungen zu Standardanwendungen für den “Hausgebrauch”, wie z.B. als Home-Server-Ersatz, Media-Center, NAS oder sogar als Desktop-Rechner.
Technische Detail
Hier in den Bildern abgebildet ist das Mod. B Rev. 2.0 mit 512 MB RAM, 2 USB 2.0 Anschlüssen, 10/100 MBit Ethernet und HDMI Ausgang.
Neben einen Audio und Video-Ausgang gibt es auch GPIO-Pins für frei verwendbare Ein- und Ausgänge. Damit kann sich der ambitionierte Bastler auch eine kleine Steuerung aufbauen.
Die Stromversorgung des Mini-Computers mit 700MHz ARM-Prozessor erfolgt über ein 5V-Netzteil mit Micro-USB-Anschluss. Unterhalb der Platine erkennt man auch den Slot zum Einschieben der SD-Karte, von welcher aus auch das Betriebssystem gebootet wird.
SD-Card vorbereiten und Betriebssystem installieren
 Das Betriebssystem für den Rasberrry Pi wird auf einer SD-Karte installiert, welche 4GB oder mehr Speicherkapazität haben sollte. Bevor die SD-Karte genutzt werden kann, muss diese formatiert werden. Es wird empfohlen die spezielle Formatierungssoftware von der SD Association zu verwenden, da sonst abhängig vom Betriebssystem die SD-Karte nicht vollständig formatiert wird, sondern nur bestimmte Partitionen. Den Download der Formatierungssoftware gibt es für Windows und Mac. Nach dem man das Software-Tool installiert, kann man die SD-Karte in den Computer oder in das Kartenlesegerät einführen. Die Formatierung ist sehr simpel: Ggf. betreffende SD-Karte auswählen, falls noch nicht vorgewählt; Overwrite Format (dauert sehr lange) wählen und nach Wunsch noch einen Namen vergeben für die SD-Card.
Das Betriebssystem für den Rasberrry Pi wird auf einer SD-Karte installiert, welche 4GB oder mehr Speicherkapazität haben sollte. Bevor die SD-Karte genutzt werden kann, muss diese formatiert werden. Es wird empfohlen die spezielle Formatierungssoftware von der SD Association zu verwenden, da sonst abhängig vom Betriebssystem die SD-Karte nicht vollständig formatiert wird, sondern nur bestimmte Partitionen. Den Download der Formatierungssoftware gibt es für Windows und Mac. Nach dem man das Software-Tool installiert, kann man die SD-Karte in den Computer oder in das Kartenlesegerät einführen. Die Formatierung ist sehr simpel: Ggf. betreffende SD-Karte auswählen, falls noch nicht vorgewählt; Overwrite Format (dauert sehr lange) wählen und nach Wunsch noch einen Namen vergeben für die SD-Card.
Ist die SD-Karte nun fertig formatiert, kann das Betriebssystem auf der Karte installiert werden. In unserem Fall laden wir es uns von http://downloads.raspberrypi.org/noobs herunter und entpacken dann die zip-Datei auf unserem Rechner. Es gibt inzwischen viele Varianten und Flavors an Betriebssystemen für den Pi. Welches davon den Vorzug erhält sollte anhand dem vorgesehenen Anwendungsfall und dem persönlichen Geschmack recherchiert und entschieden werden.
Die entpackten Dateien kopieren wir dann auf die SD-Karte.
Bei der über diesen Link herunter geladenen NOOBS-Datei (New Out of Box Software) handelt es sich um eine Sammlung mehrerer Betriebssysteme, so dass man nach dem ersten Start auswählen kann, welches man installieren möchte.
Jetzt wird verkabelt
 Zunächst werden wir für die Erstinstalltion den Pi direkt an Monitor, Tastatur und Maus anschließen. Dazu brauchen wir eine USB-Maus und USB-Tastatur. Hier muss man ggf. aufpassen, dass die beiden Geräte nicht zu viel Strom ziehen. Sollte das der Fall sein, empfiehlt sich ein USB-Hub mit separaten Netzteil dazwischen zu hängen.
Zunächst werden wir für die Erstinstalltion den Pi direkt an Monitor, Tastatur und Maus anschließen. Dazu brauchen wir eine USB-Maus und USB-Tastatur. Hier muss man ggf. aufpassen, dass die beiden Geräte nicht zu viel Strom ziehen. Sollte das der Fall sein, empfiehlt sich ein USB-Hub mit separaten Netzteil dazwischen zu hängen.  Der Anschluss des Monitors kann über HDMI zu HDMI oder HDMI zu DVI erfolgen oder alternativ über den RCA Video-Ausgang. Für die Stromversorgung wird eine Netzteil mit Micro-USB Anschluss benötigt. Oftmals hat man solch ein Netzteil noch in der Schublade liegen von irgendwelchen Handy-Ladegeräten. Die Ausgangsspannung des Netzteil muss 5.0V sein und die maximal mögliche Stromstärke sollte mindestens 0,7A sein. Zusätzlich kann noch ein LAN Kabel angeschlossen werden, um ggf. im Anschluss der Installation erforderliche Downloads durchzuführen. Dies ist bei der Verwendung von NOOBS aber nicht zwingend notwendig.
Der Anschluss des Monitors kann über HDMI zu HDMI oder HDMI zu DVI erfolgen oder alternativ über den RCA Video-Ausgang. Für die Stromversorgung wird eine Netzteil mit Micro-USB Anschluss benötigt. Oftmals hat man solch ein Netzteil noch in der Schublade liegen von irgendwelchen Handy-Ladegeräten. Die Ausgangsspannung des Netzteil muss 5.0V sein und die maximal mögliche Stromstärke sollte mindestens 0,7A sein. Zusätzlich kann noch ein LAN Kabel angeschlossen werden, um ggf. im Anschluss der Installation erforderliche Downloads durchzuführen. Dies ist bei der Verwendung von NOOBS aber nicht zwingend notwendig.
Installation des Betriebssystem
Hat man nun zuletzt das Netzkabel angeschlossen, bootet der Pi in die Auswahlroutine von NOOBS. NOOBS ist hier so etwas wie ein Boot-Manager. Hier wählt man sich das gewünschte Betriebssystem aus und klickt auf Install. Nun kann man sich einen Kaffee kochen gehen, denn der Installationsvorgang braucht wieder eine Weile Zeit. Es ist auch möglich später ein anderes Betriebssystem zu installieren; auch parallel zum Vorhanden. Um in das entsprechende Menü zu gelangen muss man beim Boot-Vorgang die Shift-Taste gedrückt halten.
Nach dem die Installation abgeschlossen ist und der Pi gebootet hat, wird man noch aufgefordert ein paar Einstellungen vorzunehmen. Ich habe hier das Passwort geändert und festgelegt, ob der PI in einer Desktop-Umgebung starten soll oder über Text-Konsole.
NOOBs macht es einem damit gegenüber anderen Anleitungen sehr einfach den Pi schnell an den Start zu bringen.
In einem Folgebeitrag zeige ich wie man per Fernzugriff auf den Raspberry Pi zugreifen kann.