Seltsame Probleme mit meinem neuen Android Telefon, einem Gigaset GS185. Kein Internet mehr über den Hotspot möglich.
Was war da los? Die genaue Ursache habe ich nicht herausgefunden. Auch ein Rücksetzen auf Werkseinstellungen hat nichts gebracht. Nach etwas Suchen im Internet habe ich einen Weg gefunden, wie sich der Hotspot wieder reparieren ließ.
Das Problem: der Hotspot ließ sich zwar starten und auch der Laptop konnte sich problemlos verbinden. Allerdings meldete Windows, dass „Kein Internet“ vorhanden wäre. Auch ein Test mit einem zweiten Telefon war nicht erfolgreich. Auch hier keine Verbindung.

Videoanleitung
Anleitung
Ein Ping in der Eingabeaufforderung brachte folgende Erkenntnis:

Hostnamen und Server ließen sich nicht über den Namen anpingen, aber IP-Adressen wie der DNS-Server von Google gingen ohne Probleme.

Es gab also irgendein Problem mit dem DNS. Eigentlich sollte das Smartphone, welches den Hotspot aufmacht, als DNS-Server fungieren.
Die Lösung
Für die Lösung muss man zwei Dinge erledigen. Zuerst muss das Telefon in den Entwicklermodus gebracht werden. Anschließend muss das USB-Debugging aktiviert werden.

Anschließend laden wir den „Minimal Android Debugger“ herunter. Auf der Webseite von XDA-Developers.com gibt es eine Version zum Installieren und eine portable Version. Für uns genügt die portable Variante.

Das ZIP-Archiv entpacken wir nach dem Download und öffnen den Ordner. Hier starten wir die Datei „cmd-here.exe“ mit Admin-Rechten:

Das Smartphone sollte nun über USB mit dem Rechner verbunden sein. Mit „adb shell“ starten wir den Debugger.
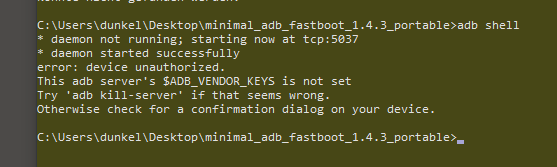
Auf dem Telefon sollte nun eine Meldung erscheinen, ob wir das Debugging zulassen. Dies bestätigen wir. Beim erneuten Versuch klappt es:

Nun fragen wir den Wert für das Tethering ab:
settings get global tether_dun_required

Der Wert „null“ verursacht hier die Probleme. Dieser muss auf „0“ gestellt werden:
settings put global tether_dun_required 0
Sobald das erledigt ist, können wir den Debugger mit „exit“ verlassen. Jetzt starten wir den Hotspot erneut und die Verbindung sollte nun funktionieren:



Der „Trick“ funktioniert auch mit einem Gigaset GX290.
Allerdings muss man nach Durchführung o.g. Schritte das Handy komplett erst mal neu starten.