Hat man sich ein schickes MacBook Air gekauft mit einer schnellen SSD – Festplatte (Solid-State-Disk) so stellt man mit den Jahren oder aber auch innerhalb weniger Monate fest, dass die Speicherkapazität der SSD doch schnell ausgereizt werden kann, insbesondere wenn man bei der Kaufentscheidung noch an der SSD gespart hat und im Nachhinein dann die nützliche Fotobibliothek, die hobbymäßig Videobearbeitung und/oder eine oder mehrere virtuelle Maschinen betreibt. Natürlich kann man solche Dinge auch immer auslagern auf externe Festplatten. Doch je nach eingesetzter Technik wird auch das teuer, weil man z.B. eine Thunderbolt Dockingstation braucht, oder aber die Performance leidet, z.B. bei USB 2.0 Festplatten. In diesem Fall tauscht man besser gleich die SSD gegen eine SSD-Festplatte mit einer höheren Speicherkapazität. Glücklicherweise geht dies bei den älteren MacBook Air Modellen noch.
Bei welche MacBook Air-Modellen kann man die Festplatte tauschen?
Nicht bei allen MacBook Air – Modelle kann man derzeit die Festplatte tauschen, da für die neueren Modellen Apple eine eigene nicht standardisierte Bauform benutzt und es noch keinen Hersteller dafür gibt, der diese Bauform als Stand-Alone herstellt und vertreibt. Hier ist ein kleine Übersicht, bei welchen Modellen der Wechsel geht und bei welchen es nicht geht.
Bei folgenden Modellen kann die Festplatte getauscht werden:
| MacBook Air (2012) 11 Zoll, 13 Zoll | MacBookAir5,1 MacBookAir5,2 |
| MacBook Air (2011) 11 Zoll, 13 Zoll | MacBookAir4,1 MacBookAir4,2 |
| MacBook Air (2010) 11 Zoll, 13 Zoll | MacBookAir3,1 MacBookAir3,2 |
Bei folgenden Modellen kann die Festplatte nicht getauscht werden:
|
|
MacBookAir7,2 |
| MacBook Air (2014) 11 Zoll, 13 Zoll | MacBookAir6,1 MacBookAir6,2 |
| MacBook Air (2013) 11 Zoll, 13 Zoll | MacBookAir6,1 MacBookAir6,2 |
Wie kann ich die Modell-Nummer meines MacBook ermitteln?
Um herauszufinden, ob das eigene MacBook mit einer anderen SSD aufrüstbar ist, ermittelt man am Besten die genaue Modellnummer. Diese erhält man indem man im Menü auf das Apple-Symbol klickt und dann About this Mac –> Overview –> System Report (Über diesen Mac –> Überblick –> System Report). Unter Hardware Overview kann man dann unter Model Identifier die genaue Modell Bezeichnung ablesen.
Welche Produkte und Hersteller kann ich verwenden?
Prinzipiell gibt es momentan nur zwei Hersteller auf dem Markt die man nutzen kann. Das sind OWC und Transcend (JetDrive), welche geeignete SSD anbieten.
Von Transcend (JetDrive) gibt es zwei Modelle in drei Größenordnungen mit folgender Kompatibilität:
| SSD – Modell | Kapazität | Kompatibilität |
| Transcend JetDrive 500 SATA III | 240 GB |
MacBook Air (Ende 2010, Mitte 2011) |
| 480 GB |
MacBook Air 11 Zoll (Mitte 2011), |
|
| 960 GB |
MacBook Air 11,6 Zoll (Mitte 2011), |
|
| Transcend JetDrive 520 SATA III | 240 GB |
MacBook Air (Mitte 2012) |
| 480 GB |
MacBook Air (Mitte 2012) |
|
| 960 GB |
MacBook Air (Mitte 2012) |
JetDrive hat den Vorteil, dass es gleich samt Einbau-Kit mit zugehörigen Schraubendrehern und einem Gehäuse zum Einbau der SSD und Anschluss über USB mitliefert. Das vereinfacht das Klonen der Festplatte immens und später kann man die alter übrig gebliebene Festplatte ggf. noch als externes Medium verwenden.
Einbau Anleitung für die SSD
Vorbereitung: Datensicherung
Wie immer, bei einer OP am “offenen Herzen”, sollte man darauf vorbereitet sein, wenn etwas schief geht. Deswegen empfiehlt es sich
-
ein Time Maschine BackUp anzulegen bzw. ein vorhandenes zu aktualisieren
Daten kopieren/klonen
Zuerst schließt man die neue SSD per USB an das MacBook an. Ich habe dabei auf den von Transcend beschriebenen Einbau in das mitgelieferte Gehäuse verzichtet. Erstens, weil es so viel cooler aussieht, zweitens weil es eine unnötige Fummelei ist und von Transcend in der Anleitung schlecht beschrieben oder bebildert ist.
Als nächstes muss die SSD-Festplatte erst einmal formatiert werden. Dazu fährt man das MacBook mit der über USB angeschlossenen neuen Festplatte hoch und öffnet das Programm Disk Utility. In der linken Auswahlliste wählt man seine neue Festplatte aus, geht zum Reiter Partition und nimmt die entsprechenden Einstellungen vor, wie Anzahl der Partitionen, Name der Partition, Größe und Format, wobei als Format Mac OS Extended (Journaled) gewählt werden soll. Das Partitionieren geht relativ flott ohne zu lange Wartezeit.
Für das Klonen der alten SSD auf die neue SSD gibt es prinzipiell zwei Möglichkeiten. Bei Variante 1 benutzt man das OnBoard-Mittel Disk Utility von OSX und bei Variante 2 benutzt man ein Programm wie Carbon Copy Cloner. Egal, welche Variante genutzt wird: das Kopieren aller Daten dauert recht lang. Schließlich macht man ja den Wechsel, weil die alte Festplatte an Ihre Grenze angelangt ist und so müssen schon mal ggf. mehrere 100GB über USB 2.0 geschaufelt werden.
Variante 1: Klonen mit Recovery System
Die neue Festplatte ist partitioniert. Nun startet man das MacBook neu mit OSX Recovery. Dazu hält man kurz nach dem Start Cmd + R gedrückt. Wenn das Fenster OSX Utilities erscheint, wählt man Disk Utility aus.
In dem Programm Disk Utility wählt man den Reiter Restore bzw. Wiederherstellen aus. Bei Source oder Quelle zieht man die alte SSD rein und bei Destination bzw. Ziel zieht man die neue SSD rein. Dies geht per Drag&Drop. Danach klickt man auf Restore/Wiederherstellen und das Klonen läuft los.
Ich hatte mit dieser Variante jedoch ein paar Probleme, die ich nicht ganz nachvollziehen konnte. Ich muss dazu sagen, dass meine alte Festplatte verschlüsselt war, aber ob das die Ursache für die Probleme sein kann, kann ich nicht genau sagen. Vielleicht hat jemand eine Idee?
Variante 2: Klonen mit Carbon Copy Cloner
Die neue Festplatte ist partitioniert. Carbon Copy Cloner wird gestartet. Diese Programm ist so gut wie selbsterklärend. Einfach als Quelle/Source die alte SSD auswählen und als Ziel/Destination die neue Festplatte auswählen und über den Clone-Button starten. Zum Schluss fragt Carbon Copy Cloner noch, ob eine Recovery Partition erzeugt werden soll. Dies ist zu bejahen.
Der Einbau
Natürlich hat man vor dem Einbau so seine Bedenken und Ängste, wenn man am Innenleben des liebgewonnen und recht teuren MacBook herumfummelt. Doch im Prinzip ist der Wechsel des Speicherriegels recht einfach und man kann auch nicht viel falsch machen.
Hat man einen vollständigen Klon seiner alten SSD erstellt kann man nun die Rückseite des MacBook Air mit den von Transcend mitgelieferten passenden Schraubendreher aufschrauben. Aber Achtung! Die Schrauben sind sehr klein. Wenn diese vom Schreibtisch fallen, verschwinden sie ggf. für immer in der Auslegware oder ein wenig später im Staubsauger. Hinweis für das Wiederzusammenbauen: Die beiden oberen mittleren Schrauben sind die längeren (grün gekennzeichnet).
Im unten stehenden Bild ist die SSD gelb eingekreist. Der rote Pfeil zeigt auf die Befestigungsschraube der SSD. Die Befestigungsschraube muss mit dem passenden bei JetDrive mitgelieferten Schraubendreher gelöst werden. Danach wird die alte SSD vorsichtig nach rechts rausgezogen. Die neue SSD wird dann wieder in den frei gewordenen Slot eingefügt und mittels der entnommenen Schraube befestigt.
Ist der Einbau der SSD erfolgt und das MacBook wieder ordentlich verschraubt, so kann es jetzt neu gestartet werden und sollte wie vorher ohne Probleme inkl. aller Daten booten. Transcend gibt an, dass man zuvor die alte SSD in das mitgelieferte Gehäuse einbauen soll und per USB mit dem MacBook verbinden soll. Aus meiner Sicht ist dieser Schritt nicht zwingend erforderlich.
Alternative zum Tausch einer SSD mit Erweiterungskarten
Wem es dennoch zu heikel erscheint mit dem Schraubendreher dem kostenintensiven MacBook zu Leibe zu rücken, der kann ggf. eine Speichererweiterung mittels einer Erweiterungskarte, wie z.B. Transcend JetDrive Lite 130 vornehmen, wobei man hier natürlich nicht dieselbe Performance bei der Schreib- und Lesegeschwindigkeit erwarten darf, wie bei der SSD.
Quelle: Hersteller Produktbild

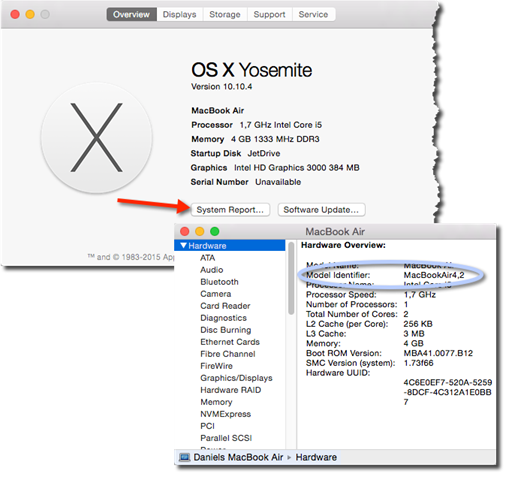



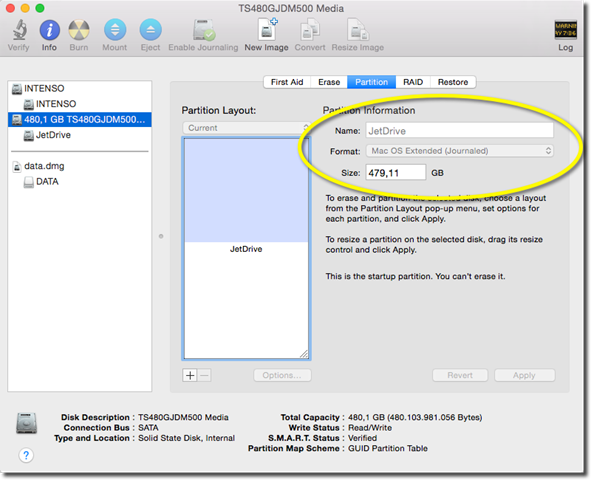
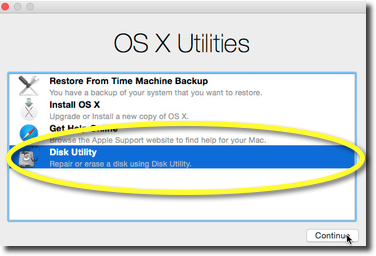
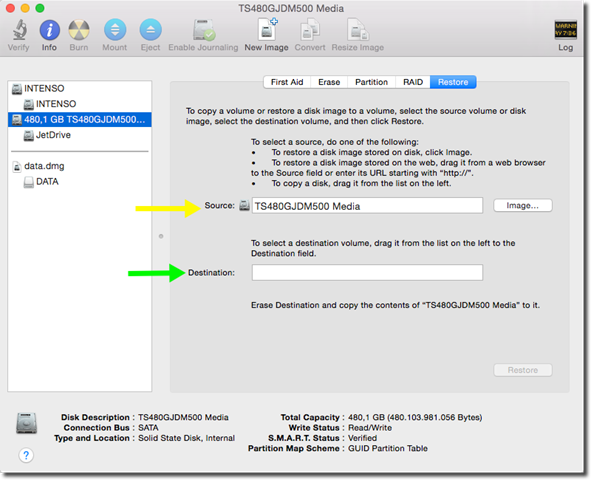
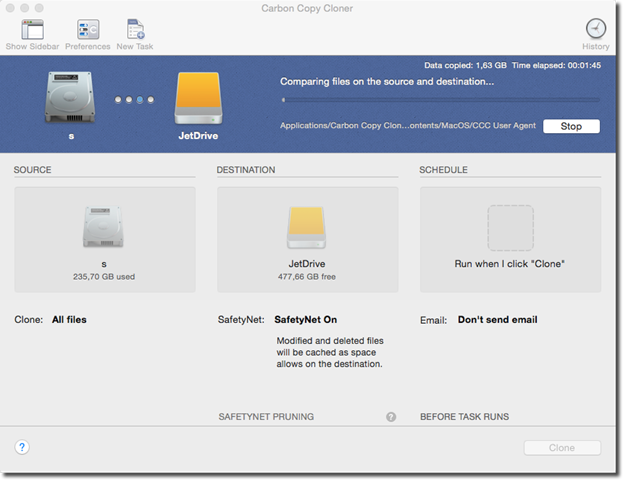
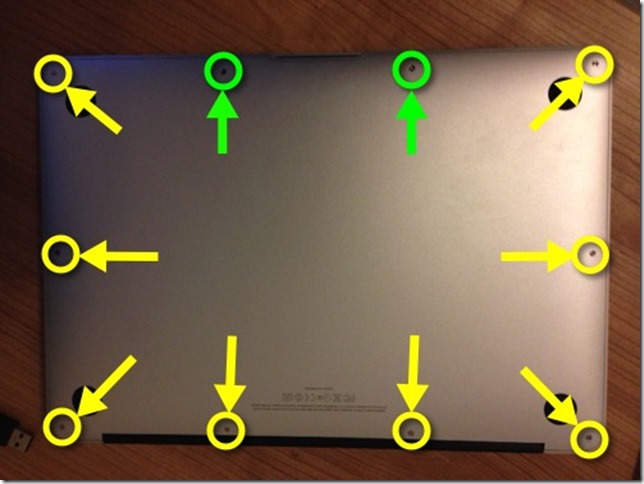


Ich habe bei meinem Pro auch auf eine SSD aufgerüstet. Kann es nur empfehlen. Kein Vergleich zur alten HDD.
Es ist schon ein kleines Wunder, wenn der Pc innerhalb von 3 Sekunden hochgefahren ist. Super!
Toller hilfreicher Beitrag 🙂 Habe mir vorgestern auch eine SSD besorgt und eingebaut . Kann den Wechsel nur Empfehlen.
SSD Festplatten sind echt eine tolle Erfindung. Kann mich noch gut an die Zeiten erinnern, wo der PC mit einer HDD Festplatte Ewigkeiten gebraucht hatte zum hochfahren.
SSD Echt geil die Dinger danke für den Tipp
Moin.
meine Frage.
Aus welchem Grund kann man beim Macbook Air 2017 die SSD nicht tauschen?
der Apple – Dealer meines Vertrauens meint, dass es geht!
Danke schon mal.
Gruß
Udo
Moin,
dein Apple-Dealer hat recht! Auch beim Macbook Air 2017 kann anscheinend noch die SSD getauscht werden. Ich habe es oben im Artikel als durchgestrichen markiert. Danke für den Hinweis.
Auch interessant: Beim MacBook Air 2018 soll es nun definitiv nicht mehr möglich sein die SSD zu wechseln, weil diese nun Bestandteil des Mainboards geworden ist und fest verlötet ist. Das betrifft auch den RAM. Ob man das gut finden soll oder nicht? …naja kann sich wohl jeder seine eigene Meinung bilden, wie nachhaltig das Konzept ist.
Möchte nie wieder ohne den Boost einer SSD-Festplatte. Danke für die Anleitung. Liebe Grüße