Wer mit Microsoft Excel viel arbeitet und es unter anderem verwendet, um viel Text in Tabellenform zu strukturieren, kommt unter Umständen an das Problem, dass aufgrund der maximalen Zeilenhöhe der Text nicht vollständig dargestellt wird. Der untere Text wird dann nicht dargestellt und einfach unten abgeschnitten.
Das liegt daran, dass es im Excel eine fixe maximale Zeilenhöhe von 409,5 gibt. Man kann ziehen und schieben wie man will, darüber hinaus geht nichts mehr.
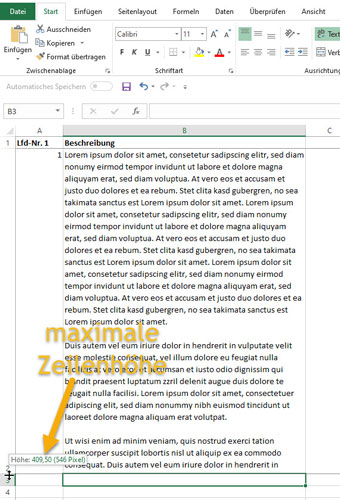
Nun, man kann meinen, Excel sei eine Tabellenkalkulation und sollte nicht als Textverarbeitung missbraucht werden. Wer also soviel Text in eine Zelle schreiben muss, sollte gefälligst auf Word zurückgreifen. Nun ja, aber vielleicht gibt es dennoch Anwendungsfälle, wo etwas kalkuliert oder berechnet werden muss.
An der maximalen Zeilenhöhe kann man leider nichts ändern. Die ist von Microsoft fest einprogrammiert und lässt sich auch nicht über irgendwelche Einstellungen ändern. Deswegen helfen hier nur kleine, teilweise triviale, Workarounds. Je nach Anwendungsfall muss man schauen, welcher Workaround am besten passt.
Workaround 1: Spalte breiter machen
Eine Möglichkeit ist einfach die Spalte breiter zu machen bis der Text voll in die Zelle hinein passt. Aber auch hier kann man in eine Begrenzung der Spaltenbreite hineinlaufen, da es bei Excel auch eine fixe maximale Spaltenbreite gibt von 254,86. Außerdem kann es sein, dass so eine breite Spalte nicht gut fürs Layout ist, z.B. beim Betrachten und Präsentieren auf kleineren Bildschirmen oder wenn man es ausdrucken möchte.
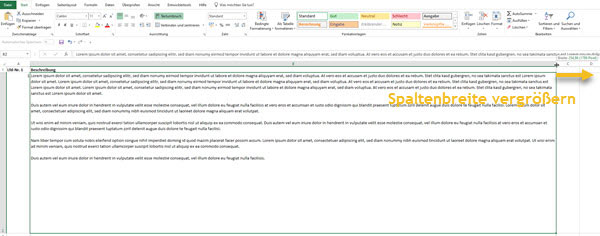
Die Spaltenbreite lässt sich ganz einfach anpassen durch Ziehen mit dem Cursor indem man zwischen zwei Spalten mit dem Cursor geht oder man macht Rechtklick auf die Spalte und wählt dann im Kontextmenü „Spaltenbreite“ aus.
Workaround 2: Zellen verbinden
Das ist vermutlich der Workaround der noch am meisten Sinn macht. Man kann die Zelle, in welcher sich der Text befindet, mit der darunterliegenden Zelle in der nächsten Zeile verbinden und dann die Zeilenhöhe der darunterliegenden Zeile entsprechend anpassen. Somit kommt man im Bedarfsfall sogar auf die doppelte Zeilenhöhe von 819,0. Das Spiel lässt sich dann natürlich weitertreiben indem man 3 oder noch mehr Zellen miteinander verbindet. Ob das dann noch Sinn macht und gut lesbar, navigierbar bzw. „scrollbar“ kann in Frage gestellt werden.
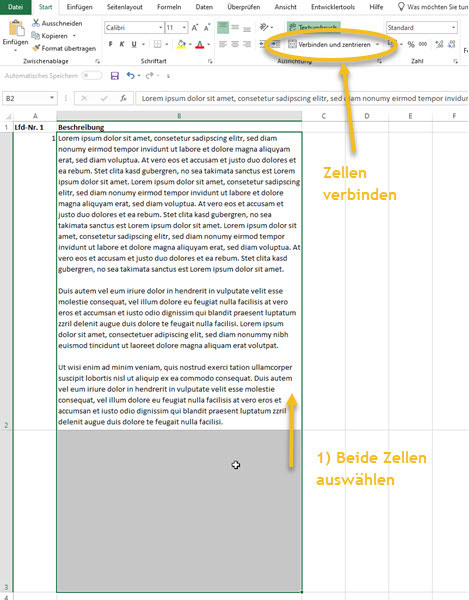
Das kann einfach erreicht werden indem man beide Zellen auswählt bzw. markiert und dann im Menü „Start“ auf „Zellen verbinden“ auswählt.

