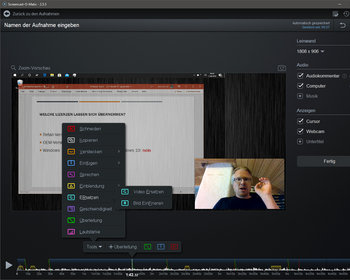Wie nehme ich Screencasts auf? Wie kann ich diese optimieren und das Audio verbessern?
In diesem Artikel möchte ich ein paar Ideen für bessere Screencasts. Dazu werde ich auf ein paar meiner verwendeten Technik, Hard- und Software eingehen. Software und Technik sind nicht festgeschrieben, es gibt andere Tools, welche genauso gut funktionieren und gute Ergebnisse liefern.
Screencasts aufnehmen
Der erste Schritt ist die Aufnahme. Neben der Vorbereitung des Inhaltes, plane ich meine Aufnahmen in Einzelschritte, welche ich aufnehme und später zusammenführe. Ein einzelner Versprecher führt, somit nicht dazu, dass eine längere Aufnahme zunichtegemacht wird. Gleiches gilt für technische Fehler, das Mikro nimmt nicht richtig auf oder ein Chatfenster ploppt auf.
Die Software
Als Software für die Aufnahme verwende ich Screencast-O-Matik. Der Preis für die Pro-Version bewegt sich bei ein paar Euro im Jahr, eine kostenlose Basisversion ist verfügbar. Alternativ gibt es Software wie Camtasia. Wer kein Geld ausgeben möchte, kann sich OBS Studio anschauen.
Neben der Aufnahmefunktion ist auch ein guter Editor wichtig. Hier können nach der Aufnahme die Einzelfilme zusammengefügt werden, Pausen herausgeschnitten werden, Bildelemente und Übergänge hinzugefügt werden. Bietet die Software diese Funktionen nicht, kann dies später auch mit einem Videoschnittprogramm erledigt werden.
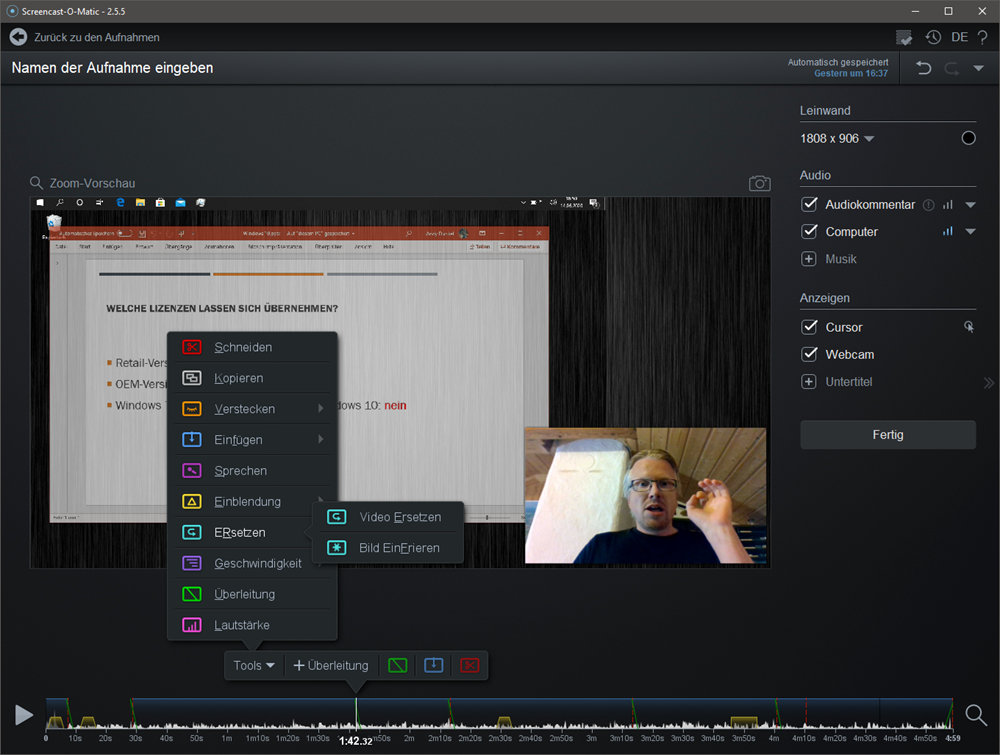
In Screencast-O-Matik nehme ich das Video auf. Die Software zeichnet den Bildschirm, wahlweise auch einen Ausschnitt auf. Wer will kann dazu auch die Webcam aufnehmen lassen. Beide Aufnahmen können im Editor dann kombiniert werden.
Nach der Aufnahme bearbeite ich die Videoclips gleich im Editor der Software. Videos werden zusammengefügt. Pausen schneide ich raus, füge Übergänge hinzu. Der Videoeditor ist etwas eingeschränkt, da er nur eine Spur bearbeiten kann, dies reicht aber in 90% der Fälle aus. Der Audio-Kommentar kann auch in der Software verbessert und normalisiert werden. Beim Normalisieren wird die Laufstärke der Aufnahmen angeglichen, sodass die Stimme des Sprechers immer gleich laut wirkt. Ich nutze diese Funktion hier jedoch nicht, dies bearbeite ich später mit Auphonic.
Webcam und Mikrofon
Für die Aufnahme verwende ich entweder meine alte Microsoft-Webcam oder auch gerne die interne Webcam vom Laptop oder meinem Microsoft Surface. Ich blende mich meist selbst in einem kleinen Fenster mit ein, da reicht die Qualität aus. Ansonsten kann man auch problemlos komplett auf das eigene Bild verzichten. Dies ist nur Beiwerk.
Anders sieht es beim Ton aus. Der Mensch reagiert bei Unstimmigkeiten beim Ton recht schnell und schaltet weg. Sei es, weil der Ton zu laut, zu leise, es zu viel Hintergrundgeräusche gibt oder die Qualität schlicht nicht passt.
Ich verwende für das Audio ein Blue-Snowball Mikrofon. Es kann relativ frei auf dem Schreibtisch positioniert werden, sodass es nicht weiter stört. Zur Not tut es auch das im Laptop eingebaute Mikrofon, zumindest bei neueren Laptops liefern diese brauchbare Qualität. Schlechte Erfahrungen habe ich mit Headsets gemacht. Grundsätzlich gilt, je besser die Aufnahme, desto besser ist das Ergebnis auch in der Nachbearbeitung. Eine Investition in ein gutes USB-Mikrofon lohnt sich daher.
- Legendärer Blue Broadcast Sound: Das 2-Kapsel-Design verleiht der Stimme eine außergewöhnliche...
- Mehrere Richtcharakteristiken: Das USB-Mikrofon verfügt über eine Nierencharakteristik für...
- Elegantes Retro-Design: Stilvoll aufnehmen oder streamen mit dem klassisch designten Tischmikrofon,...
- Spezielle Kondensatorkapsel: Snowball iCE verfügt über die spezielle Blue Kondensatorkapsel und...
- Nierencharakteristik: Erfasst die Stimme mit klarem, fokussiertem Klang für Streaming, Podcasts,...
- Elegantes Retro-Design: Stilvoll aufnehmen oder streamen mit dem klassisch designten Tischmikrofon,...
Nachbearbeitung mit Filmora9
Für Videoschnitt verwende ich derzeit die Software Filmora9. Die Software hat hier nicht soviel tun, da ich das Video ja bereits in der Screencast-Software vorbereitet habe. Ich nutze die Software hier in erster Linie für die Nachbearbeitung der Audio-Spur. Dazu exportiere ich das Original Video in der Screencast-Software und importiere es in Filmora9.
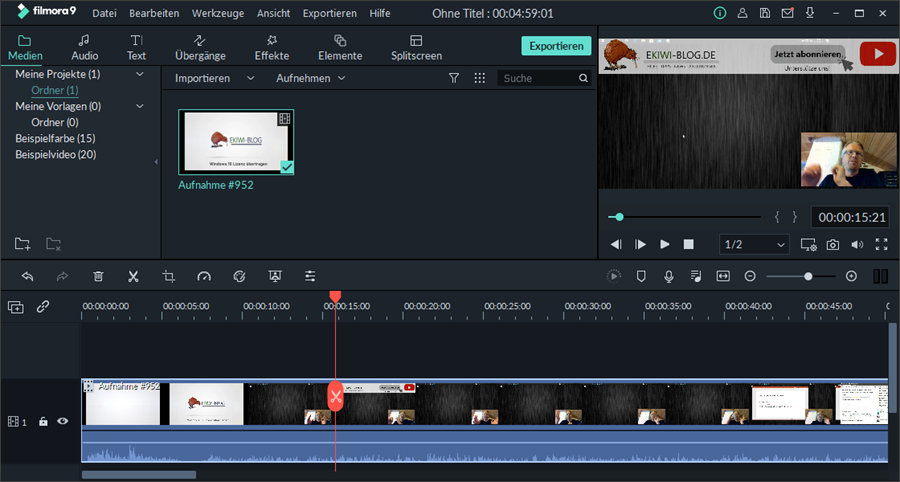
Direkt in der Software kann nun die Audio-Spur nachbearbeitet werden. Bei mir ist die Mikrofonaufnahme meist zu leise, hier kann ich die Lautstärke anpassen.
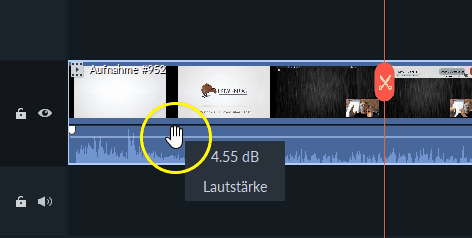
Für einfache Anpassungen genügt dies, ich gehe anders vor. Ich verwende die Software Auphonic zur Soundoptimierung. Dazu exportiere ich zuerst die Soundspur. Der Export der Software macht dies zum Glück recht leicht.
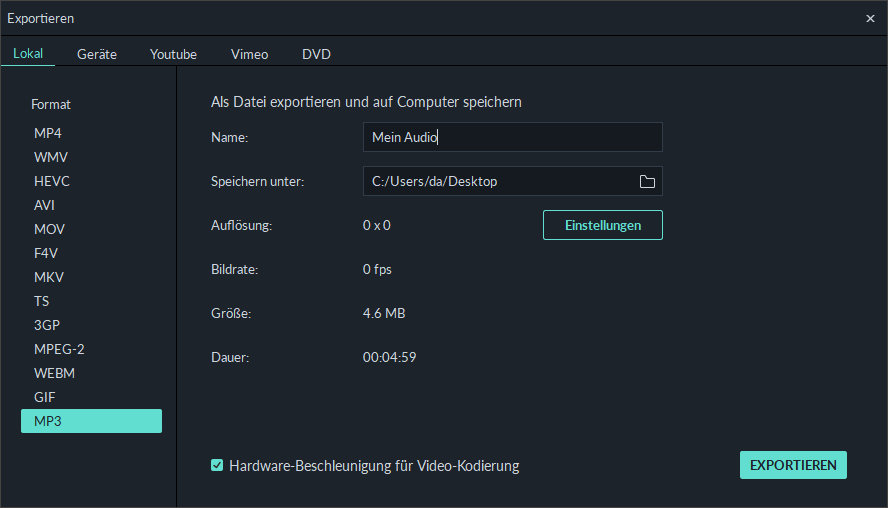
Audio mit Auphonic verbessern
Die MP3-Datei kann nun mit Auphonic optimiert werden. Auphonic gibt es als Webdienst und als eigenständiges Desktop-Programm. Wer öfter Screencasts erstellt, für den ist der Kauf der Desktop-Version zu empfehlen.
Die Software passt die Lautstärke des Videos an und sorgt dafür, dass eine gleichbleibende Lautstärke rauskommt. Hintergrundgeräusche wie Rauschen werden entfernt und die Lautstärke wird auf ein definiertes Maß an- oder abgesenkt.

Am Ende purzelt nun wieder ein MP3 heraus, dieses importiere ich nun wieder in die Videobearbeitungssoftware und füge diese als extra Ton-Spur hinzu.

Ein Blick auf die Wave-Form zeigt uns, dass die Lautstärke angehoben und angeglichen wird. Die alte Ton-Spur schalten wir nun auf stumm und exportieren das Video.
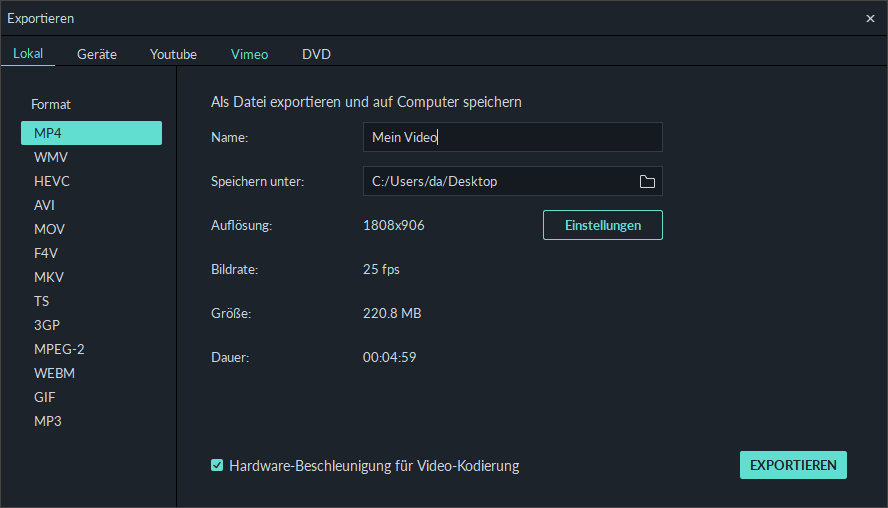
Fertig!
Das wars! Diese Schritte führe ich bei allen unseren Videos durch. Am Ende purzelt ein schickes Video auf, welches dem Anwender hoffentlich alle notwendigen Informationen gibt und er nicht wegen Tonqualitätsproblemen abschaltet. Der zusätzliche Aufwand hält sich in Grenzen. Die Überarbeitung des Audio-Signals sind nur wenige Schritte. Mit der passenden Hard- und Software gelingt die Aufnahme und Bearbeitung von Screencasts in kurzer Zeit. Die hier gezeigten Programme dienen nur als Beispiel und natürlich gibt es andere Alternativen.