Heute möchte ich kurz beschreiben, wie ihr mit Truecrypt eure Festplatte verschlüsseln könnt, damit niemand unberechtigt an eure Daten kommt. Aber warum überhaupt verschlüsseln? Sinn macht die Verschlüsselung besonders bei Laptops, die nicht nur daheim ihren Dienst versehen, sondern auch mal unterwegs sind.
Hier kann es schon mal passieren, dass dieses irgendwo vergessen oder gestohlen wird. Für diesen Fall, der hoffentlich nie vorkommt, ist es sinnvoll den Rechner zu verschlüsseln. Dann kann man sich zumindest sicher sein, dass beim Rechnerverlust die eigenen Daten nicht in fremde Hände gelangen.
Fangen wir an. Zuerst laden und installieren wir die kostenlose Software Truecrypt, diese gibt es unter http://www.truecrypt.org/
Hinweis: Bisher hatte ich mit Truecrypt keinerlei Probleme, aber in jedem Fall ist ein Backup aller Daten vorher sinnvoll. Schiefgehen kann immer was.
Aber nun geht’s los. Nach dem Start von Truecrypt gehen wir im Menü auf den “Volume Creation Wizard”:

Weiter geht’s:
Im nächsten Schritt müssen wir uns entscheiden, was für genau verschlüsseln wollen. Da wir den komplette Festplatte verschlüsseln wollen, wählen wir die dritte Option:

Nun wählen wir “Normal” aus:
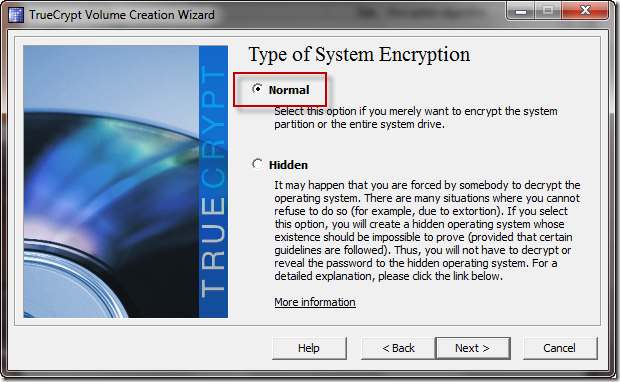
Nun werden wir gefragt ob wir nur die Windows Partition oder alle Partitionen verschlüsseln wollen. Wenn bereits verschlüsselte Partitionen existieren, sollte die erste Option ausgewählt werden. Ansonsten kann die ganze Festplatte verschlüsselt werden. Wer sich nicht sicher ist, wählt die erste Option.
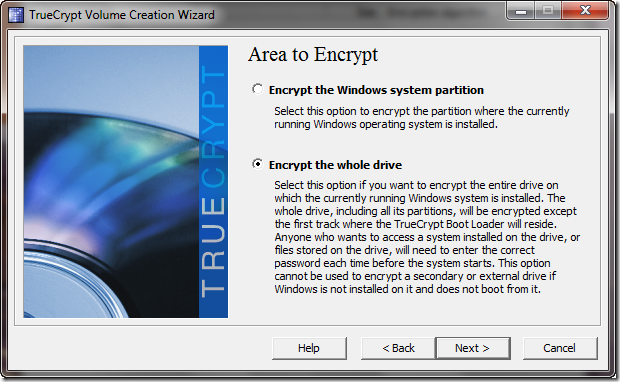
Auf vielen Laptops gibt es Recovery Partitionen, z.B. um Windows neu installieren zu können. In diesem Schritt wird abgefragt, ob diese auch verschlüsselt werden sollen. Empfehlung: Nein

Nun werden wir gefragt, ob noch andere Betriebssysteme auf dem Rechner laufen. Z.B. Linux oder ein zweites Windows. Ist nur Windows installiert, wählen wir einfach die erste Option “Single-boot”.

Nun wird es technisch. Die Auswahl des Verschlüsselungsalgorithmus. Meine Meinung: einfach auf AES lassen.

Nun muss das Passwort eingegeben werden. Hier gilt, je länger desto besser, bzw. sicherer.
Dieses Passwort sollte man sich gut merken. Ohne Passwort kommt ihr später nicht mehr an eure Daten.
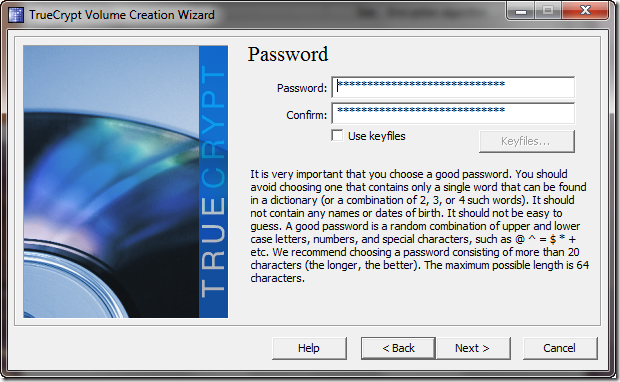
Es folgt die Initialisierung der Zufallszahlen für die Verschlüsselung. Einfach ein wenig die Maus im Fenster bewegen und dann auf “Next” klicken. Den nächsten Schritt können wir dann einfach mit “Next” überspringen.

Nun wird die Rettungs-CD erstellt. Diese dient für den Fall, dass der Boot-Sektor auf der Festplatte aus einem Grund beschädigt wird. Ist dieser kaputt, kann die Festplatte nicht mehr entschlüsselt werden.

Truecrypt erzeugt eine ISO-Datei und besteht darauf, dass diese gebrannt wird. Es wird überprüft, ob die Rettungs-CD nach dem Brennen im Laufwerk ist. Ansonsten geht es nicht weiter.
Wer die CD nicht brennen will, kann diese auch einfach mit mit einem entsprechenden Tool mounten. In diesem Fall sollte man wenigstens die ISO-Datei für den Fall der Fälle noch irgendwo sichern, z.B. auf einem USB-Stick.
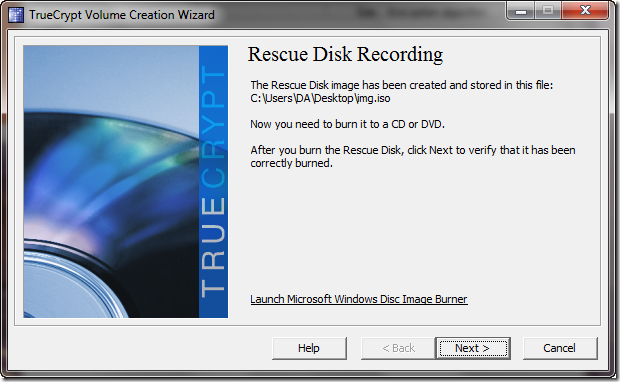
Im nächsten Schritt wählen wir “None” aus. Wer will kann hier noch eine Löschung der Datenbereiche der Festplatte vornehmen. Wer die Daten nicht gerade vor der CIA verstecken will, der fährt mit “None” ganz gut. ![]()

Bevor nun die Festplatte verschlüsselt wird, führt Truecrypt einen Testdurchlauf durch. Hier wird der Truecrypt Bootloader installiert und das System neugestartet.

Beim Neustart wird man bereits aufgefordert das Passwort einzugeben. Verschlüsselt sind die Daten noch nicht.

Nach dem Neustart sollte uns Truecrypt mitteilen, dass der Test erfolgreich war. Mit Klick auf “Encrypt” wird nun die eigentliche Verschlüsselung gestartet.

Dies kann je nach Festplattengröße bis zu einigen Stunden dauern. Man kann den Vorgang jederzeit pausieren und später fortsetzen. Rechner ausschalten oder Neustarten, alles kein Problem.
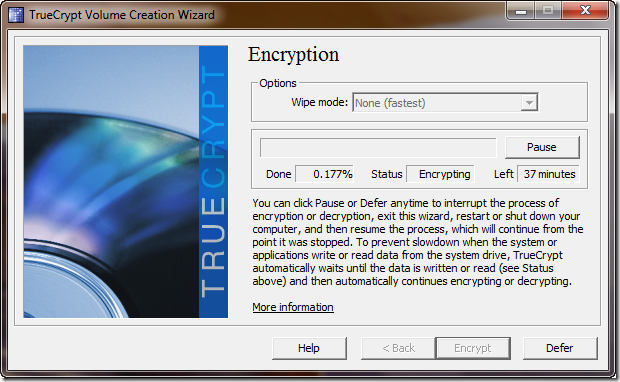
Irgendwann ist das Ganze dann durchgelaufen und die Festplatte verschlüsselt. Gratulation. ![]()
