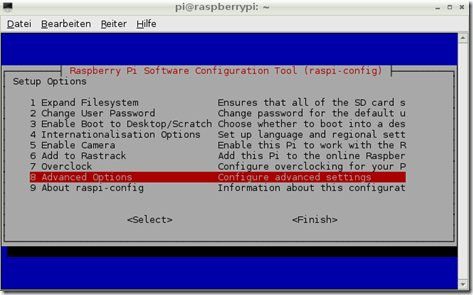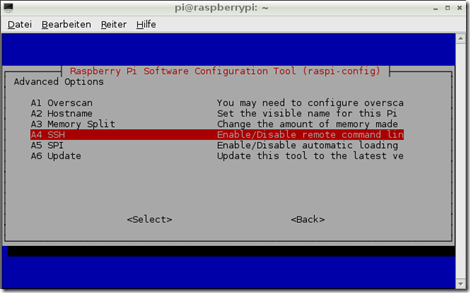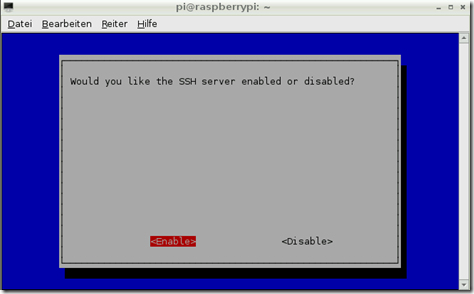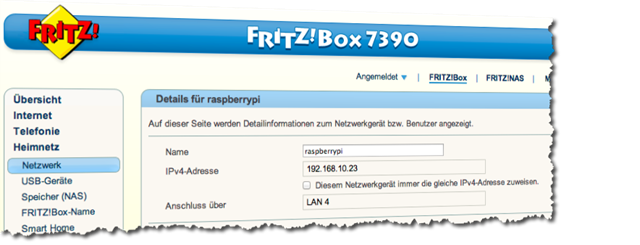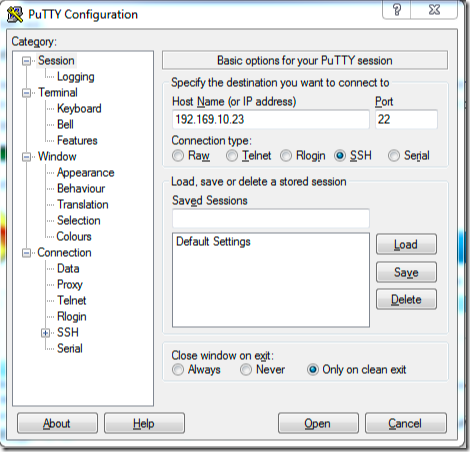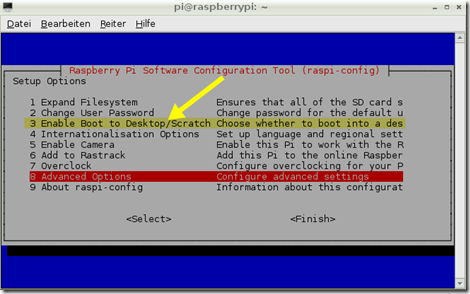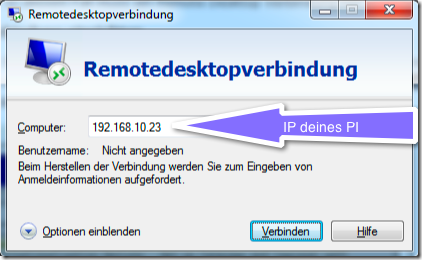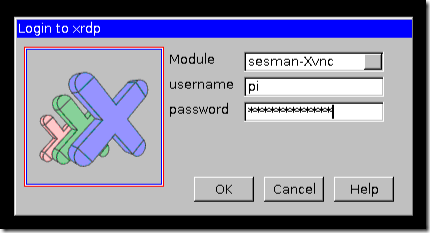Wer einen Raspberry Pi sein Eigen nennt, will sich meistens keine zweite Tastatur, Maus und Monitor zulegen oder diese vom vorhandenen Computer jedes Mal umstecken nur um den Raspberry bedienen zu können. Deswegen muss nach der Erstinstallation, welche ich in einem anderen Beitrag beschrieben hatte, aber ganz flott ein Fernzugriff her.
SSH aktivieren
Als erstes richten wir SSH (Secure Shell) im Pi ein. Dazu müssen Monitor und Tastatur noch direkt am Raspberry angeschlossen sein. Ich gehe davon aus, dass ein neueres Betriebssystem für den Raspberry installiert ist, so dass der SSH-Server bereits installiert ist und nur noch aktiviert werden muss.
In die Konsole geben wir
pi@raspberrypi ~ $ sudo raspi-config
ein, woraufhin sich der Raspberry Pi Konfigurator öffnet. Die folgenden Bilder zeigen für Raspbian, wie man über den Konfigurator die SSH aktiviert. Je nach installierter Geschmacksrichtung des Betriebssystem kann die GUI abweichen.
So das hätten wir.
IP ermitteln
Ab jetzt brauchen wir keine direkt angeschlossen Tastatur und Monitor mehr, außer wir wollen die IP-Adresse von unserem Raspberry direkt ermitteln, welche wir im nächsten Schritt für den Fernzugriff per SSH benötigen:
pi@raspberrypi ~ $ ifconfig
Alternativ schauen wir im Router nach welche IP unsere Himbeere hat:
Per SSH zugreifen
Mit diesem Wissen können wir unter Mac OS per SSH auf den Raspberry Pi zugreifen, indem wir ein Terminal – Fenster öffnen und den folgenden Befehl eingeben. Die IP – Adresse muss natürlich durch die eigene ersetzt werden.
ssh -lpi 192.168.10.23
Unter Windows nutzt man das Tool PuTTY für den Zugriff:
Damit hat man eigentlich schon den vollen Fernzugriff auf den Pi und kann alles Erdenkliche damit anstellen. Doch manch einer ist eher der visuelle Typ und möchte eher grafisch in Form einer GUI sehen, was da ab geht. In diesem Fall muss ein Remote Desktop Verbindung her.
Remote Desktop Verbindung einrichten
Damit Remote Desktop (RDP) funktioniert muss auch sichergestellt sein, dass der Desktop des Pi beim Booten startet. Dazu ruft man im Pi wieder den Konfigurator per pi@raspberrypi ~ $ sudo raspi-config auf und nimmt die entsprechende Einstellung vor.
Um RDP nutzen zu können installieren wir den RDP-Server mit folgenden Befehl auf unserem Raspberry:
pi@raspberrypi ~ $ sudo apt-get install xrdp
Unter Windows öffnet man sodann Remotedesktopverbindung. Unter Mac OS muss man sich zuvor einen RDP – Client installieren. Solche Clients gibt es einige im AppStore, aber auch Microsoft hält einen Client für den Mac bereit:
http://www.microsoft.com/de-de/download/details.aspx?id=18140
Nachdem wir auf Verbinden geklickt haben, bekommen wir einen Bildschirm vom XRDP – Server unseres Raspberry Pi angezeigt mit der Aufforderung Benutzername und Passwort einzugeben. Wenn das erfolgreich gelingt wird der Bildschirm des Pi freigegeben.
Neben Remote Desktop findet man vielfach auch Beschreibungen für einen grafischen Fernzugriff via VNC (Virtual Network Computing). Wofür man sich entscheidet muss man wie immer im Leben abwägen. Einen Vergleich der beiden Protokolle findet man hinter diesem Link.