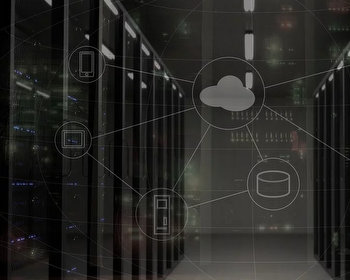Es gibt eine Reihe nützlicher Anwendungsfälle, warum man einen SSH-Server auf einem Windows-System installieren und laufen lassen. So gewährt ein SSH-Server einen sicheren Fernwartungszugriff auf Konsolenebene. Man kann sich dann mit einem SSH-Client auf dem betreffenden Server-System einwählen. Danach bewegt man sich, vorausgesetzt die Berechtigungen lassen es zu, wie ein Adminstrator auf dem Zielsystem. Eine weitere weniger weitverbreitete Methode ist es, über SSH eine Remote-Desktop-Verbindung (RDP) zu etablieren.
Was ist SSH?
Ganz kurz: SSH ist das Akronym für Secure Shell oder Secure Socket Shell. Dies ist ein gesichertes Netzwerkprotokoll, dass überwiegend dafür gedacht ist, dass sich Netzwerkadministratoren von außerhalb auf die betreffenden Rechner und Server aufschalten können und dann adminstrative und konfigurative Arbeiten vornehmen können. Das Protokoll beinhaltet verschiedene Dienste sowie Sicherheitsmaßnahmen (Verschlüsselung/Authentifizierung etc.) um eine gesicherte Verbindung herzustellen. So wird es auch gern als Ersatz für FTP in Form von SFTP (Secure FTP) zum Dateiaustausch verwendet.
OpenSSH-Server in Windows installieren
Als optionales Feature hinzufügen
Um den SSH-Server unter Windows einzurichten muss man als erstes OpenSSH-Server als optionales Featurer hinzufügen. Dazu geht man wie folgt und in den nachfolgenden Screenshots gezeigt vor:
- Windows-“Einstellungen” öffnen (übers Windows-Menü oder Rechtsklick aufs Windows-Menü)
- “Apps” auswählen und “Optionale Features” anklicken
- “Optionale Features hinzufügen” Button “Features anzeigen” anklicken
- zu “OpenSSH-Server” scrollen oder Begriff im Suchfeld eingeben und dann anwählen und auf “Weiter” klicken.


Danach beginnt der Download- und Installationsprozess des SSH-Server. Wenn dieser erfolgreich abgeschlossen wurde, erscheint der OpenSSH-Server in der Liste “Installierte Features“.
SSH-Server unter “Dienste” konfigurieren
Abhängig davon, wie man den SSH-Server verwenden möchte, muss man noch weitere Einstellungen und Konfigurationen vornehmen. Standardmäßig ist der SSH-Server so eingestellt, dass dieser manuell gestartet werden muss. Möchte man, dass der Server automatisch bei jedem Systemstart automatisch startet, kann man dies unter “Dienste” konfigurieren.

Im Windows-Menü einfach “Dienste” eintippen und dann die Dienste-App anklicken.
Danach in den angezeigten verfügbaren Diensten “OpenSSH SSH Server” heraussuchen und anklicken.

Nun kann man bei Starttyp “Automatisch” auswählen. Der Server wird dann immer automatisch gestarten, wenn der Rechner neu gestartet wird. Weitere Möglichkeiten zu Steuerung des SSH-Server ergeben sich über die Buttons unter “Dienststatus” (“Starten“, “Beenden“, “Anhalten“, “Fortsetzen“) oder indem man den SSH-Server mit der Powershell startet.
Über OpenSSH-Server auf das Windows-System zugreifen
Der Zugriff von außerhalb auf das System via SSH kann dann mit jedem beliebigen SSH-Client, wie PuTTY, OpenSSH-Client, MobaXterm, erfolgen. Es geht auch ganz einfach über die PowerShell von Windows. Dort, wie im nachfolgenden Screenshot gezeigt, einfach den Befehl ssh eingeben gefolgt von der IP oder dem Domainnamen des Zielrechners:
ssh your.computer.de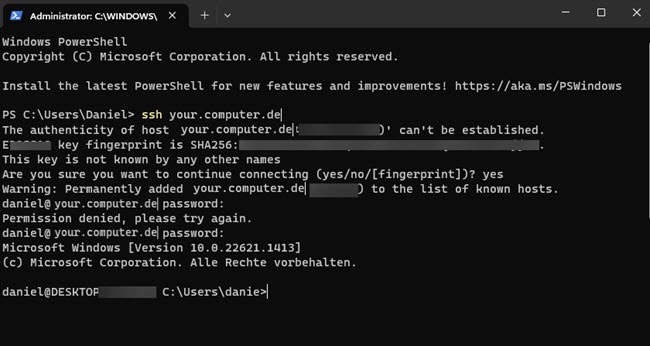
Man sieht, dass im Fall dieses Beispiels hier, noch die Vertrauenswürdigkeit des Keys bemängelt wird. In einer bekannten Umgebung kann man das akzeptieren und fortfahren. In größeren professionellen Umgebungen sollte man eine Public-Key-Authentification einführen.
Im nächsten Schritt wird man dann nach dem Passwort gefragt. Diese Passwort entspricht dem Benutzerkonten-Passwort des Windows-Rechners auf dem der SSH-Server läuft.
Firewall-Regeln und Router-Regeln
Je nachdem von wo, ob von innerhalb oder von außerhalb der Zugriff aus dem Netzwerk erfolgt, müssen noch Firewall- und/oder Router-Regeln angepasst werden.
Das SSH-Protokoll verwendet standardmäßig den Port 22 und basiert auf TCP. Dies muss für eingehende Verbindungen in der Firewall oder einem Router, wie die Fritz!Box, entsprechend konfiguriert werden.
Mit der Windows-Firewall sollte es keine Probleme geben, diese sollte standardmäßig bereits diese eingehenden Verbindungen akzeptieren. Falls es dennoch Probleme beim Verbindungsaufbau gibt, sollte man auch dort noch mal die Einstellungen überprüfen und den Port 22 für eingehende Verbindungen zulassen. Die Windows Firewall findet man unter “Einstellungen” > “Datenschutz und Sicherheit” > “Windows Sicherheit” > “Firewall und Netzwerkschutz” > “Erweiterte Einstellungen” oder einfach “Defender” eintippen im Windows-Suchmenü.