Mit VirtualBox ein Linux in Windows installieren und nutzen. Z.B. als Testsystem, als sicheres System zum Surfen oder einfach nur, weil man Linux mal ausprobieren möchte, ohne direkt auf dem Computer zu installieren.
Wir schauen uns in diesem Tutorial an, wie wir Lubuntu in VirtualBox in Windows installieren. VirtualBox ist eine kostenlose Software für virtuelle Maschinen. Ob Lubuntu, Ubuntu oder ein anderes Linux, die Vorgehensweise ist ähnlich. Lubuntu hat den Vorteil, dass es wenig Systemresourcen braucht und schnell installiert ist.
Videoanleitung
Anleitung
Download Lubuntu
Auf der Lubuntu-Download-Seite können wir die ISO-Datei von Lubuntu herunterladen. Aktuell ist es die Version 20.04.1 LTS.
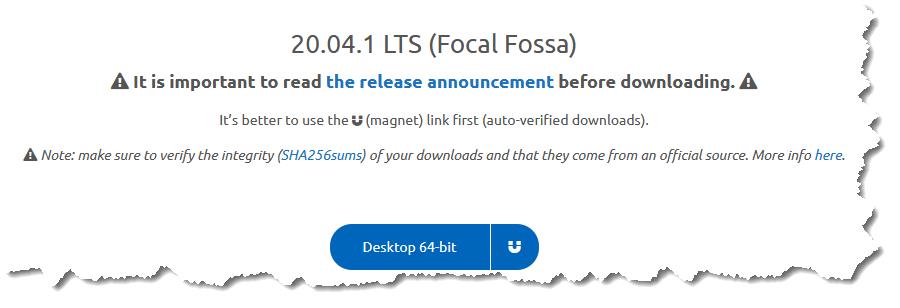
Die LTS-Versionen haben einen längeren Support. Nach dem Download haben wir eine ISO-Datei.

Einrichten der virtuellen Maschine
Nun richten wir die virtuelle Maschine ein. Dazu gehen wir auf „Maschine -> Neu…“.

Wir geben einen Namen und wählen den Speicherort. Meist wird anhand des Namens bereits der richtige Typ ausgewählt, falls nicht, dann wählen wir Linux und Ubuntu aus.

Nun legen wir den Speicher fest. Lubuntu läuft auch mit 1024 MB sehr gut, wenn wir aber ein System mit mehr Arbeitsspeicher haben, können wir Lubuntu auch etwas mehr Speicher gönnen.

Anschließend erzeugen wir die Festplatte.

Als Typ können wir das vorausgewählte VDI verwenden.

Bei der Art der Speicherung wählen wir „dynamisch alloziert“ aus. Damit wird die virtuelle Festplatte bei Bedarf vergrößert und belegt damit nur den Speicher, der benötigt wird.

Nun geben wir noch die Größe der Festplatte an.

20 – 30 GB reichen im Normalfall aus. Durch die dynamische Allozierung wird der Speicherplatz auch nicht fest belegt. Die virtuelle Maschine ist anschließend angelegt. Bevor wir diese starten gehen ändern wir noch die Einstellungen:
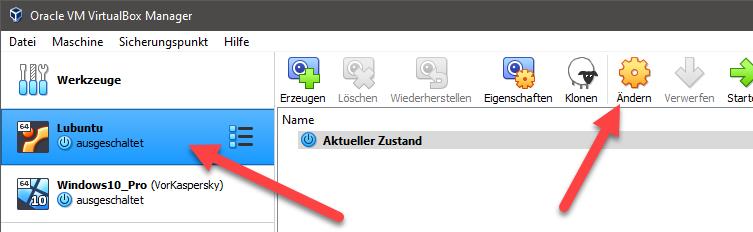
Standardmäßig wird nur eine CPU verwendet. Dies ist oft sehr langsam, daher können wir hier der virtuellen Maschine noch weitere CPUs zuordnen. Idealerweise gehen wir nicht in den roten Bereich.

Anschließend starten wir die virtuelle Maschine mit „Starten“. Es erfolgt eine Meldung, dass wir nun einen virtuellen Datenträger einlegen können. Hier kommt nun unsere ISO-Datei ins Spiel.

Hier klicken wir nun auf „Hinzufügen“.

Nun können wir unsere ISO-Datei auswählen. Die neue Datei wird nun der Liste hinzugefügt. Wir wählen diese aus und klicken auf „Auswählen“.

Anschließend können wir „Starten“.

Installation von Lubuntu
Im ersten Schritt wählen wir die Sprache aus. Dazu klicken wir ins Fenster und können mit der Tastatur die Sprache auswählen. Wer sich nun wundert, dass er die Maus nicht mehr bewegen kann, die virtuelle Maschine hat unsere Maus gefangen. Mit der rechten STRG-Taste können wir aus dem virtuellen Fenster wieder heraus.

Nun starten wir die Installation mit „Start Lubuntu“.

Es startet der Lubuntu Desktop. Hier können wir nun die eigentliche Installation starten.

Im erten Schritt wählen wir die Sprache aus und klicken auf weiter. Es folgt die Eingabe der Zeitzone.

Nun konfigurieren wir die Tastatur:

Bei der Einrichtung der Festplatte belassen wir die Einstellung „Festplatte löschen“. Keine Sorge, dies betrifft nur die Festplatte der virtuellen Maschine.

Es folgt die Einrichtung des Benutzers, hier vergeben wir einen Namen und ein Passwort.

Zum Schluss wird eine Zusammenfassung angezeigt. Mit „Installieren“ starten wir die Installation.

Die Installation läuft nun.
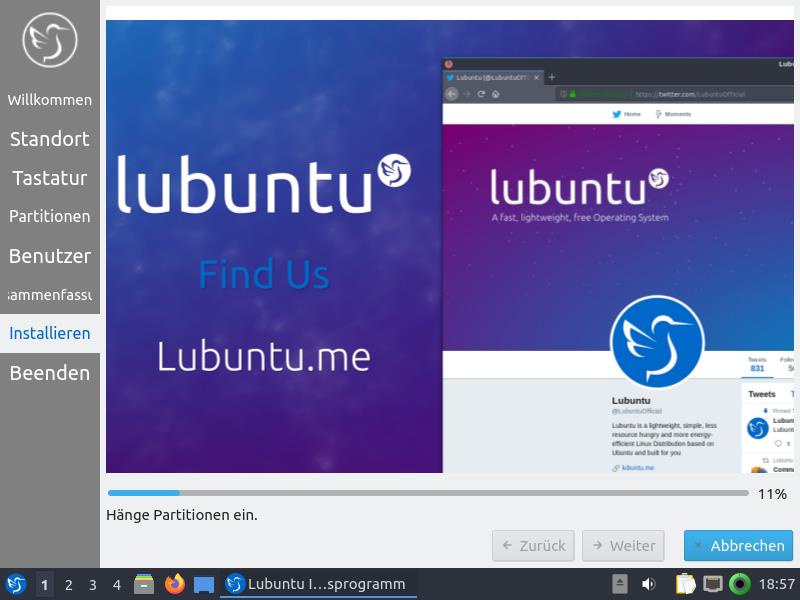
Zum Abschluss starten wir die virtuelle Maschine neu.
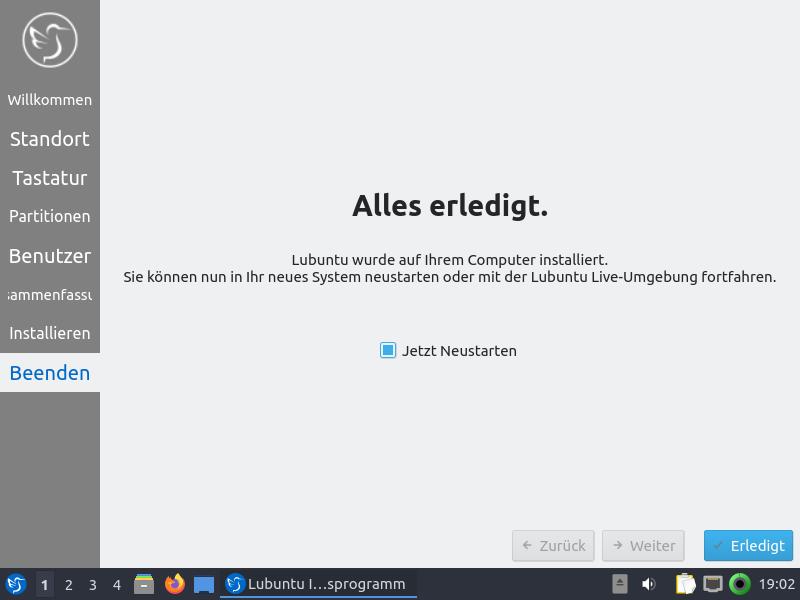
Nach der Installation können wir uns nun am System anmelden.
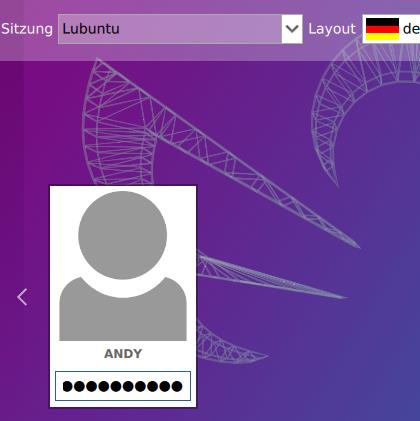
Gasterweiterungen installieren
Linux funktioniert nun zwar, aber es empfiehlt sich die Gasterweiterungen zu installieren, diese erlauben uns das Fenster der virtuellen Maschine zu vergrößern, inklusive automatischer Anpassung der Auflösung. Drag-and-drop und die Zwischenablage funktionieren zwischen Gastsystem und Host auch nur mit den Gasterweiterungen.
Für die Installation legen wir zuerst die Gasterweiterungen ein.

Nun öffnen wir ein Terminal:

Hier wechseln wir nun in den Pfad der Gasterweiterungen:
cd /media/da/VBox_GAs_6.1.10/
Wobei „da“ der aktuelle Benutzername ist. Bei neueren Versionen von VirtualBox muss der letzte Teil des Pfades angepasst werden.
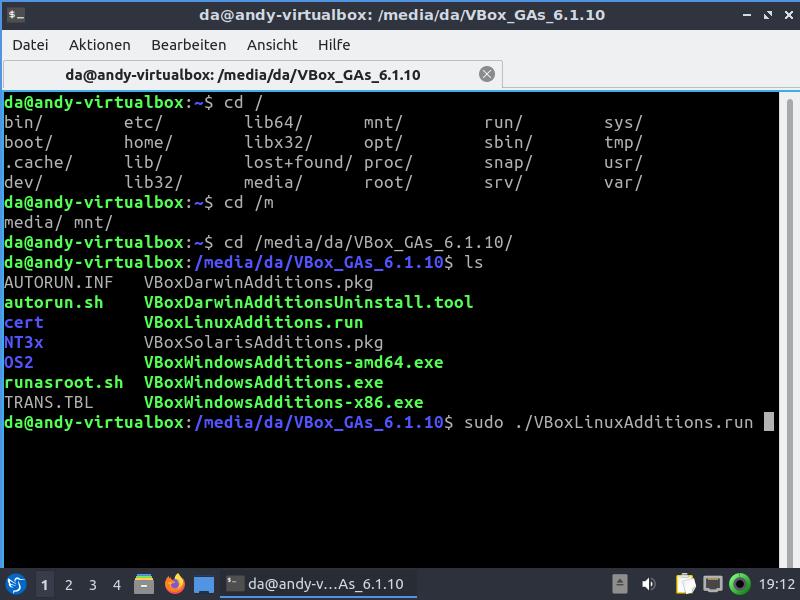
Nun können wir mit folgendem Befehl die Gasterweiterungen installieren.
sudo ./VBoxLinuxAdditions.run
Nach Eingabe des „sudo“ Passworts geht es auch schon los. Sobald die Installation abgeschlossen ist, starten wir die virtuelle Maschine neu. Anschließend können die Funktionen wie „Gemeinsame Zwischenablage“, „Drag and Drop“ nutzen.

Auch beim Vergrößern und Verkleinern des Fensters wird nun die Auflösung automatisch an die Fenstergröße angepasst.
Fazit
Wir sind am Ziel und können das neue System verwenden. Viel Spaß!

