Kein Zugriff mehr auf den USB-Stick und in der Datenträgerverwaltung wird dieser nur noch als RAW angezeigt?

So ging es mir mit einem Intenso USB-Stick, großartig wichtige Daten waren zum Glück nicht drauf, aber es zeigt sich, dass man stets die Daten irgendwo gesichert haben sollte.
Selbst ein Formatieren ging nicht mehr, das Ding war also kaputt.

Verwaltung virtueller Datenträger Das System kann die angegebene Datei nicht finden.
Videoanleitung
Anleitung
Doch wie kann man nun Daten von einem kaputten USB-Stick retten? In erster Linie hängt es davon ab, welche Datenbereiche des USB-Sticks kaputt sind. Die Bereiche, die wirklich kaputt sind, von denen können auch keine Daten gerettet werden.
Die gute Nachricht, meist ist nur ein kleiner Teil kaputt, z.B. der Bereich, welcher wichtige Informationen zum Dateisystem speichert. Der Rest ist „noch da“.
Generell sollten Sie keine Schreibzugriffe mehr auf den Datenträger durchführen oder versuchen den Datenträger zu formatieren. Erst die Datenrettung! Wir probieren zwei verschiedene Variante aus. Das kostenlose Testdisk und das kostenpflichtige Tool „EaseUS Data Recovery Wizard“. Es kann generell nicht schaden, mehrere Tools auszuprobieren.
Jedes Tool hat seine Vor- und Nachteile, einige Tools wie Recuva scheitern an solchen Problemen.
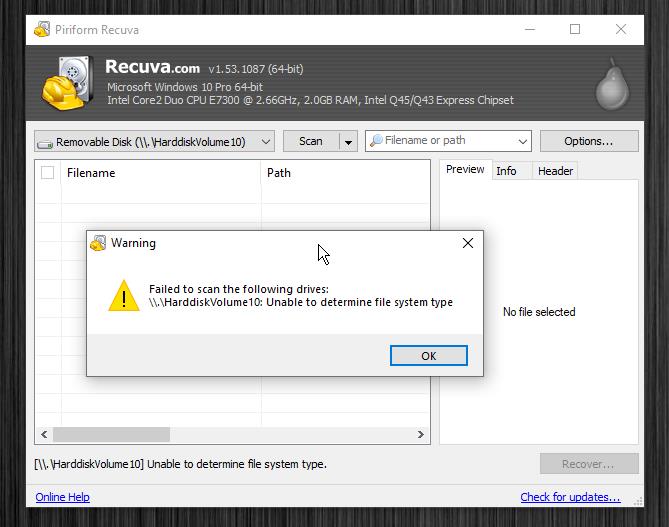
Datenrettung mit Testdisk
Testdisk ist eine kostenlose Datenrettungssoftware. Zuerst laden wir die Software herunter.

Der Download erfolgt als ZIP-Archiv, welches wir entpacken. Anschließend starten wir die Software:

Die Meldung das der „Computer geschützt“ wurde müssen wir bestätigen um die Software dennoch auszuführen:

In der Software wählen wir den Datenträger und die Partition aus:

Im Beispiel sehen wir hier den Intenso USB-Stick, es gibt nur eine kaputte Partition. Das Dateisystem legen wir als FAT/NTFS… fest. Ebenfalls legen wir ein Ausgsabeverzeichnis fest, in welchem die Daten gesichert werden sollen.
Es ist auch möglich die Dateiformate festzulegen, z.B. wenn man nur Bilder wiederherstellen möchte. Ansonsten lässt man die Einstellung so und alle gefundenen Dateien werden wiederhergestellt.
Mit dem Button „Search“ wird der Scan gestartet. Der Vorgang dauert seine Zeit:

Ist der Vorgang abgeschlossen, wird eine Übersicht angezeigt, welche Dateien wiederhergestellt werden konnten.
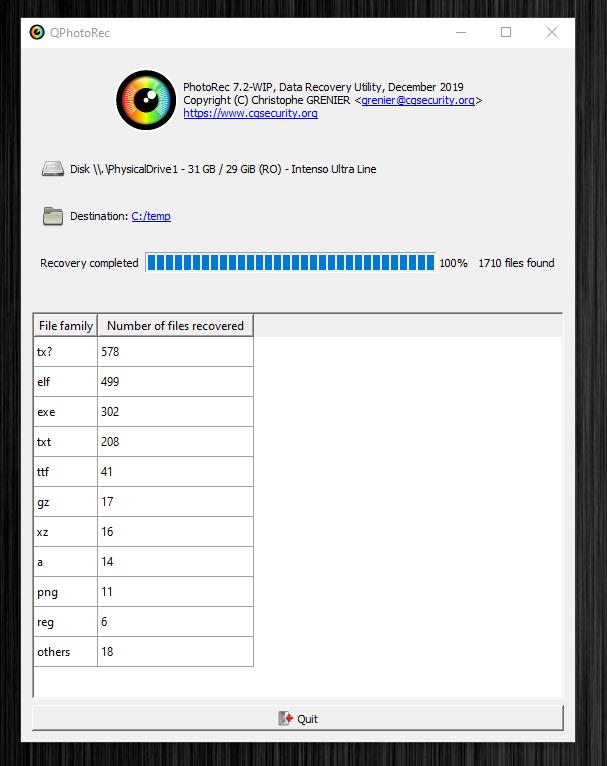
In unserem Beispiel über 1700 Dateien. Nicht schlecht. Die Dateien befinden sich im festgelegten Ordner:

Wie man sieht, werden nur die Dateien ohne Verzeichnisstruktur wiederhergestellt. In den Ordnern befinden sich die Dateien. Nun geht das Sortieren los. Mittels der Suchfunktion des Windows Explorers können Sie nach bestimmten Dateitypen suchen und sortieren.

Idealerweise können Sie mit Testdisk also alle Dateien wiederherstellen, das manuelle Sortieren der Dateien bleibt, da die Ordnerstruktur nicht wiederhergestellt werden kann.
Datenrettung mit EaseUS Data Recovery Professional
EaseUS Data Recovery ist eine kostenpflichtige Software zur Datenrettung. Auch diese kann Datenträger im RAW-Format auslesen. Eine kostenlose Testversion gibt es, diese kann den Datenträger scannen und zeigt an, welche Dateien wiederhergestellt werden könnten. Somit können Sie testen, ob die Software die Daten wiederherstellen kann, bevor Sie die Software kaufen.
Die Datenrettung funktioniert ähnlich. Nach dem Start der Software wählen wir den Datenträger aus:

Anschließend wir der Datenträger gescannt und die Ergebnisse nach Dateityp sortiert dargestellt:

Es gibt eine Vorschaufunktion und anschließend können Sie die Dateien zur Wiederherstellung markieren und wiederherstellen.
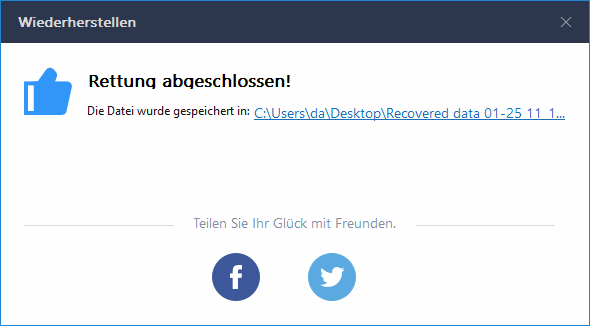
Im Gegensatz zu Testdisk kann oft auch die Verzeichnisstruktur wiederhergestellt werden.



Der Hinweis auf EaseUS hat mir sehr geholfen! Ich konnte die für mich wichtigen Daten überhaupt erst gezielt unter verschiedenen alten Versionen auf dem USB-Stick auswählen. Ich bin deutlich weiter gekommen als mit TestDisk.
Tausend Dank!
Frank Krause.