Was ist ein Wiederherstellungspunkt in Windows? Wiederherstellungspunkte gibt es seit Windows XP. Sinn der Sache ist, im Falle von nicht mehr funktionsfähigen Windows eine Wiederherstellung auf einen alten Systemzustand durchzuführen.
Windows legt Wiederherstellungspunkte automatisch an, z.B. vor der Installation von Treiber und Updates. Geht etwas schief, kann man so den alten Zustand wiederherstellen und hat so hoffentlich wieder ein lauffähiges System.
Gesichert werden nicht alle Daten, dies würde zu lange dauern. Stattdessen wird ein Treiberabbild erstellt. Somit bleiben Daten und Dokumente beim Wiederherstellen erhalten.
Videoanleitung
Anleitung
Neben den automatischen Wiederherstellungspunkten kann man auch selbst welche anlegen. Hierzu gibt man einfach „Wiederherstellungspunkt erstellen“ im Startmenü ein und ruft den Menüpunkt auf:
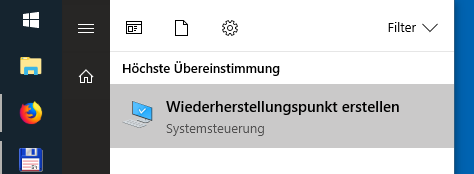
Es erscheint der Dialog mit den Einstellungen für den Computerschutz.
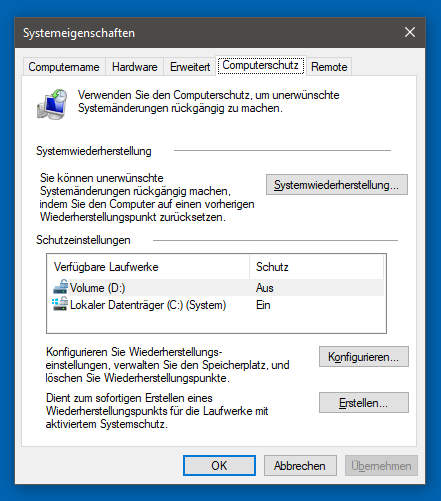
Der Schutz sollte aktiv sein. Falls er das nicht ist, kann er über den „Konfigurieren“ Button aktiviert werden. Es genügt in der Regel, wenn das Systemlaufwerk C:\\ geschützt ist.
In den Einstellungen kann man nun den Computerschutz aktivieren oder deaktivieren. Bei Aktivierung kann man zudem festlegen, wie viel Speicherplatz belegt werden darf.
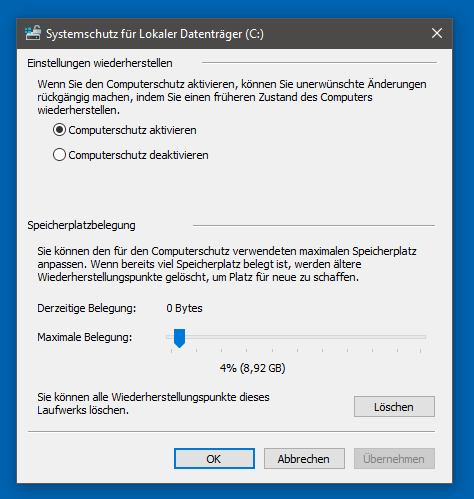
Windows löscht ältere Wiederherstellungspunkte automatisch, wenn der zugewiesene Speicherplatz überschritten wurde. Auf Netbooks oder Systemen mit wenig Arbeitsspeicher kann man den Computerschutz komplett deaktivieren und spart so etwas Speicherplatz. Ansonsten sollte man die Funktion aktiviert lassen.
Manuell einen Wiederherstellungspunkt erstellen
Als Anwender kann man manuell einen Wiederherstellungspunkt anlegen. Dies empfiehlt sich, wenn man vorhat, etwas an den Treibern des Systems herumzuschrauben. Dazu klickt man auf den Erstellen-Button.
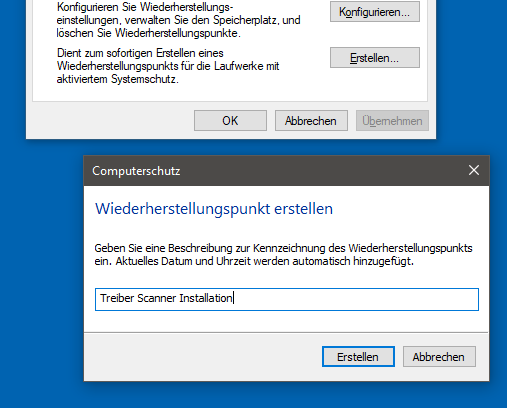
Namen eingeben und der Wiederherstellungspunkt wird erstellt.
Systemwiederherstellung durchführen
Im Falle von Problemen hilft der Button „Systemwiederherstellung“ weiter. Über diesen kann man zu älteren Wiederherstellungspunkten zurückkehren.
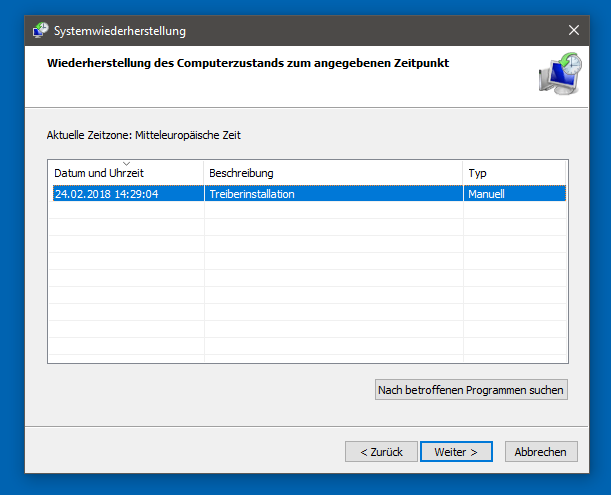
Dies funktioniert natürlich an der Stelle nur, wenn Windows noch läuft. Bootet Windows nicht mehr, dann kann man die Wiederherstellung auch mittels eines Boot-Sticks starten.

