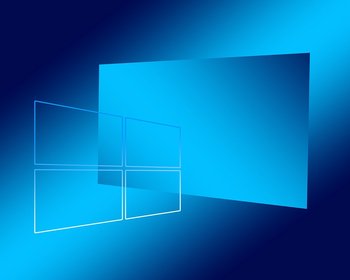Zu GPT-Datenträger konvertieren fehlt in der Datenträgerverwaltung?
Zu MBR-Datenträger konvertieren fehlt in der Datenträgerverwaltung?
Heute schauen wir uns mal an, wie wir einen Datenträger mit GPT Partitionstabelle in das MBR-Format umwandeln können und umgekehrt. Dies kann man entweder über die Datenträgerverwaltung erledigen, was die einfache Variante ist, oder mit dem Kommandozeilenwerkzeug „diskpart“.
Diese zweite Variante kommt dann zum Einsatz, wenn es über die Datenträgerverwaltung nicht funktioniert. Mehr Informationen zum Thema: Was ist GPT und MBR überhaupt?
Alle Daten werden beim Konvertieren gelöscht, von daher sollten Sie vorher die Daten sichern oder eine leere Festplatte verwenden.
Im Beispiel wollen wir einen USB-Datenträger konvertieren. Zuerst öffnen wir eine Eingabeaufforderung über das Startmenü:

Wichtig: die Eingabeaufforderung mit Administratorrechten starten.
> Hier geben wir nun „diskpart“ und anschließend „list disk“ ein. Dies gibt uns die Datenträger aus, welche im System angeschlossen sind.
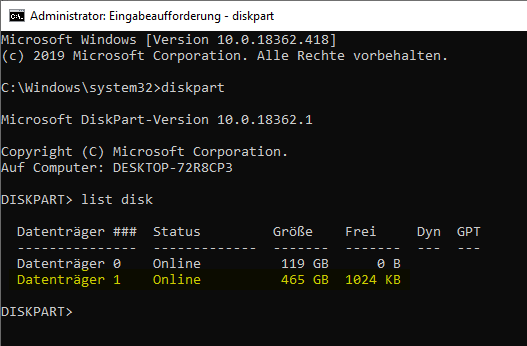
Im Beispiel ist Datenträger 0 die interne Festplatte mit Windows, Datenträger 1 ist unser USB-Datenträger. Diesen möchten wir konvertieren. Zuerst wählen wir den Datenträger aus: „select disk 1„.
Anschließend müssen wir die Partitionen des Datenträgers löschen. Mit „details disk“ können wir uns die Datenträgerinformationen ausgeben lassen. Hier sehen wir auch die Partitionen bzw. Volumens:

Hier sehen wir, dass es ein Volume, bzw. Partition gibt. Diese hat die Nummer 3. Um das Volume zu löschen, geben wir „select volume 3“ ein.
Mit „delete volume“ können wir nach dem Auswählen der Partition diese löschen. Bei diesem Schritt sollten Sie auf jeden Fall darauf achten, dass das richtige Volume verwendet wird. Ansonsten löschen Sie u.U. eine falsche Partition.

Sofern mehrere Partitionen vorhanden sind, müssen diese ebenfalls gelöscht werden, unter Angabe der Nummer.
Auch die Datenträgerverwaltung zeigt nun an, dass keine Partitionen mehr vorhanden sind:

Konvertierung von GPT nach MBR mit diskpart
Nun können wir den Datenträger konvertieren, dazu geben wir nur noch folgenden Befehl ein:
convert mbr

Anschließend können wir diskpart mit dem Befehl „exit“ verlassen.
Konvertierung von MBR nach GPT mit diskpart
Auch der umgekehrte Weg ist möglich, dazu geben wir einfach folgenden Befehl ein:
convert gpt

Um den Datenträger zu verwenden kann nun über die Datenträgerverwaltung eine neue Partition angelegt werden.