Ab Windows 10 1903 lässt sich der Windows Defender nicht mehr einfach deaktivieren. Grund ist der Manipulationsschutz. Dieser verhindert, dass Viren und Trojaner durch Registry-Einträge den Windows Defender deaktivieren. Auf älteren Systemen kann man durch das Deaktivieren des Virenscanners Performanceverbesserungen erzielen, verzichtet aber im Gegenzug auf einen Basisschutz gegenüber Viren und Trojanern.
Hinweis: Die Anleitung sollte nur genutzt werden, falls man komplett auf einen Virenschutz unter Windows 10 Home verzichten möchte. Hat man einen anderen Virenscanner installiert, wird der Windows Defender automatisch deaktiviert.
Videoanleitung
Anleitung
In Windows 10 Home steht uns kein Gruppenrichtlinieneditor zur Deaktivierung zur Verfügung. Daher erfolgt die Deaktivierung über die Registry. Zuerst müssen wir jedoch den Manipulationsschutz deaktivieren. Dieser verhindert, dass bösartige Programme das tun, was wir vorhaben. Ein paar Registry-Einträge hinzufügen und den Schutz durch den Windows Defender komplett deaktivieren.
Standardmäßig ist der Virenschutz aktiv, wie wir über den Tastmanager schnell feststellen können:

Deaktivieren des Manipulationsschutzes
In den Einstellungen gehen wir auf „Update und Sicherheit“:
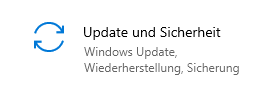
Im Unterpunkt „Windows-Sicherheit“ rufen wir den „Viren- und Bedrohungsschutz“ auf:
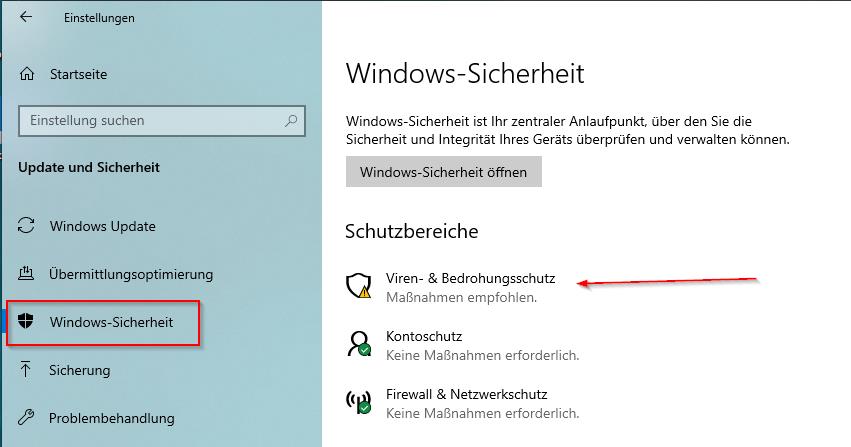
Hier klicken wir nun auf „Einstellungen verwalten:
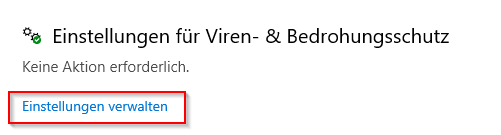
Etwas nach unten scrollen, hier finden wir den „Manipulationsschutz“. Diesen stellen wir auf aus.
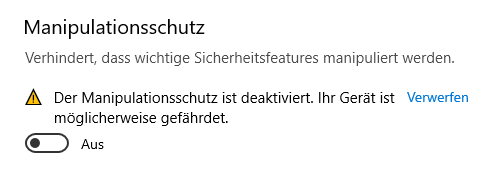
Anschließend starten wir den Rechner neu.
Deaktivieren des Windows Defenders über die Registry
Nach dem Neustart rufen wir den Registrierungseditor auf. Einfach ins Startmenü „regedit“ eingeben:
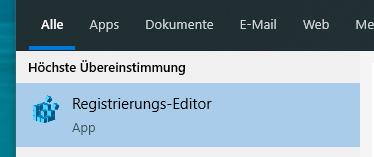
Hier navigieren wir nun zu folgendem Schlüssel:
HKEY_LOCAL_MACHINE\SOFTWARE\Policies\Microsoft\Windows Defender
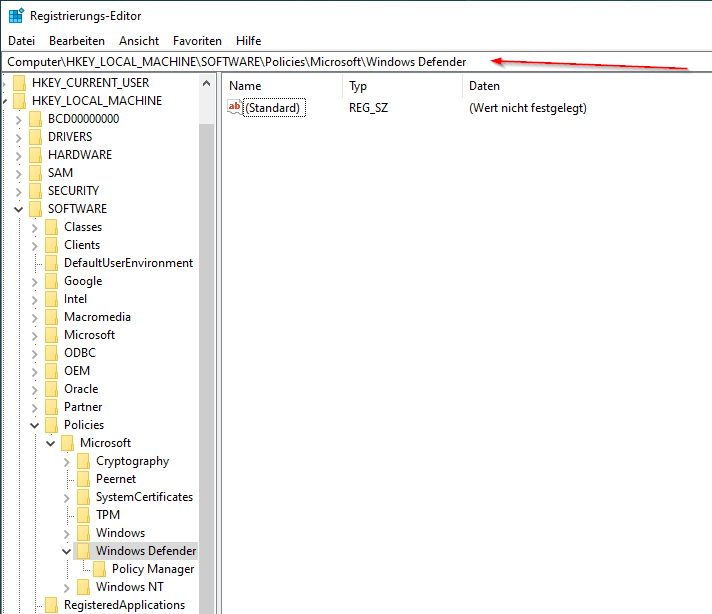
Hier legen wir nun einen Registry-Wert an (Rechtsklick und DWORD-Wert):
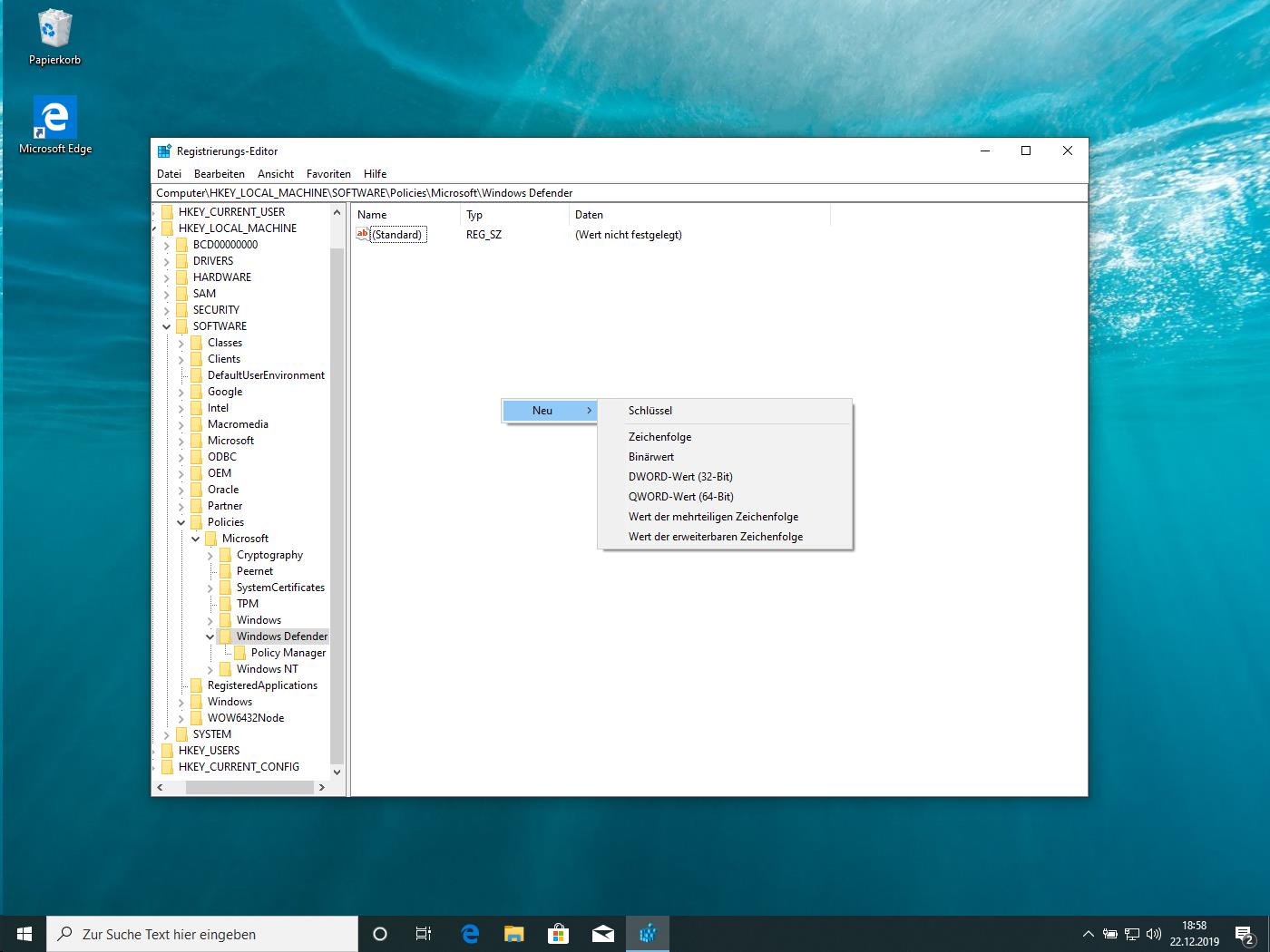
Als Namen geben wir:
DisableAntiSpyware
ein. Anschließend bearbeiten wir den Wert und setzen diesen auf 1:
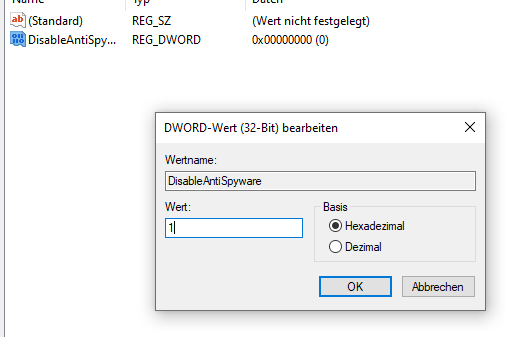
Dies war nur der erste Teil. Nun legen wir einen neuen Registry-Schlüssel an. Dazu klicken wir auf den Ordner „Windows Defender“, wählen „Neu“ und „Schlüssel“ aus:
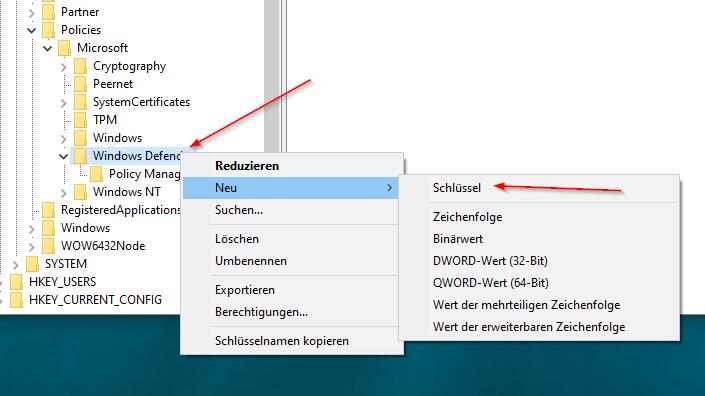
Als Namen geben wir nun „Real-Time Protection“ ein:
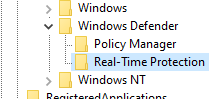
Hier legen wir jetzt drei weitere Registry-Werte an. Die Vorgehensweise ist wie oben:
DisableBehaviorMonitoring DisableOnAccessProtection DisableScanOnRealtimeEnable
Alle Werte setzen wir wieder auf 1:
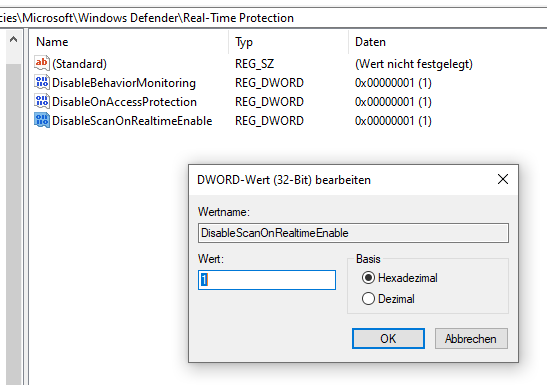
Anschließend starten wir den Rechner wieder neu. Nach dem Neustart gehen wir wieder in die Einstellungen und sehen, dass der Windows Defender deaktiviert ist:
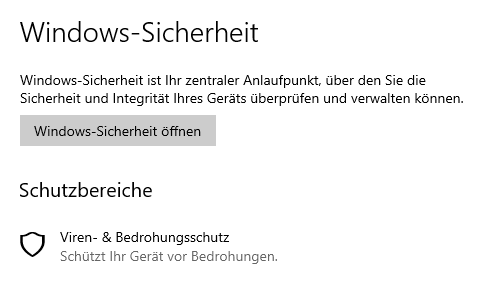
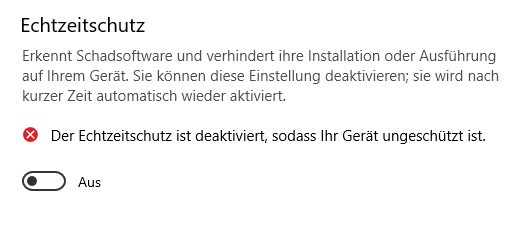
Windows Defender wieder aktivieren
Wer den Windows Defender wieder nutzen möchte, kann dies leicht erledigen. Dazu bearbeiten wir die erstellten Werte und setzen diese von 1 auf 0. Alternativ können die Werte und Schlüssel auch wieder aus der Registry gelöscht werden.
Nach dem Neustart ist der Windows Defender wieder aktiv.

