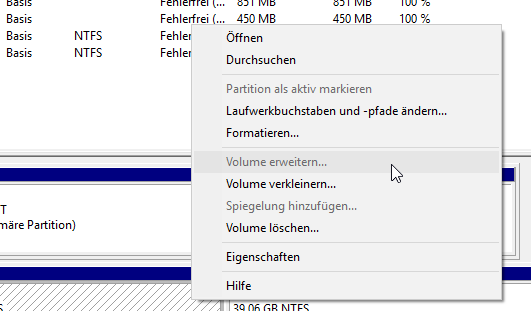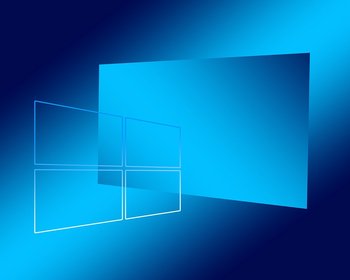Windows bietet die Möglichkeit, bestehende Datenträger und Partitionen zu verkleinern. Klappte das früher nur mit leeren Datenträgern, bzw. waren diese anschließend leer und alle Daten gelöscht, kann Windows nun auch bereits genutzte Partitionen verkleinern, ohne dass man auf Spezialsoftware zugreifen muss.
Verkleinert werden können sowohl Partitionen von internen Laufwerkwerken und Festplatten, als auch externe Speichermedien wie USB-Sticks.
Videoanleitung
Anleitung
Die Partitions- und Datenträgerverwaltung von Windows findet man leicht über Rechtsklick auf das Startmenü. Dort wählt man dann einfach den Punkt „Datenträgerverwaltung“ aus.
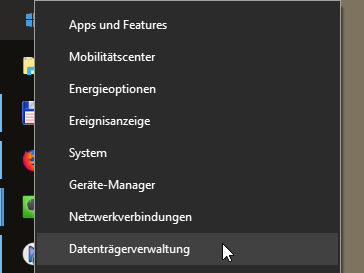
Dort werden anschließend alle angeschlossenen Datenträger mit ihren Partitionen und Laufwerksbuchstaben angezeigt. Hier wählt man nun das gewünschte Laufwerk aus.
Im unteren Bereich zeigt Windows grafisch die Aufteilung der Partitionen an. Mit Rechtsklick auf die Partition kann die Funktion zum Verkleinern aufgerufen werden.
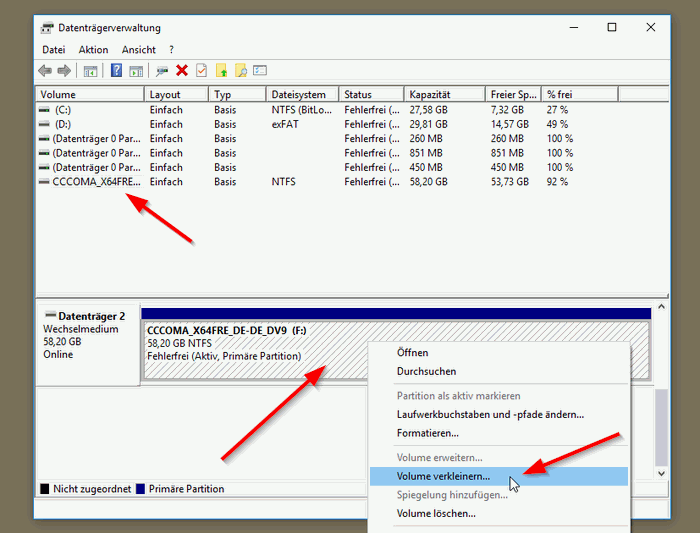
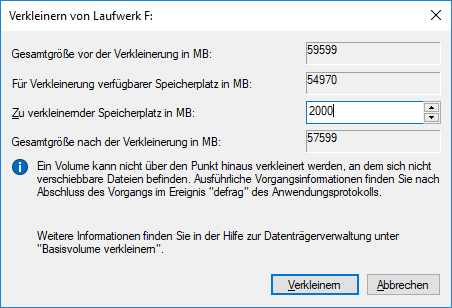
Anschließend legt Windows los und verkleinert die Partition.
Fortschritt anzeigen
Bei bereits genutzten Datenträgern, müssen die Daten ggf. erst verschoben werden, damit der freie Bereich ausreicht. Diesen Vorgang nennt man Defragmentieren. Die Datenträgerwaltung von Windows zeigt leider bei dem Prozess keinen Fortschritt an, sodass das Fenster einfach stehen bleibt, wenn man eine Partition verkleinert.
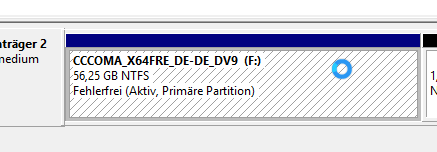
Über das Defragmentierungswerkzeug von Windows, kann man allerdings doch eine Fortschrittsanzeige entlocken. Das Tool findet man in im Startmenü von Windows, indem man einfach „defrag“ eingibt:
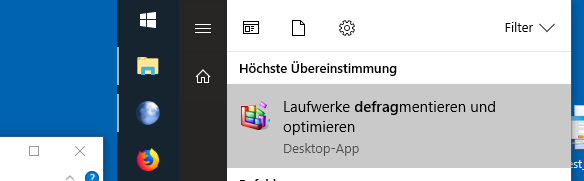
Im Defragmentierungstool wird nun der Fortschritt angezeigt:
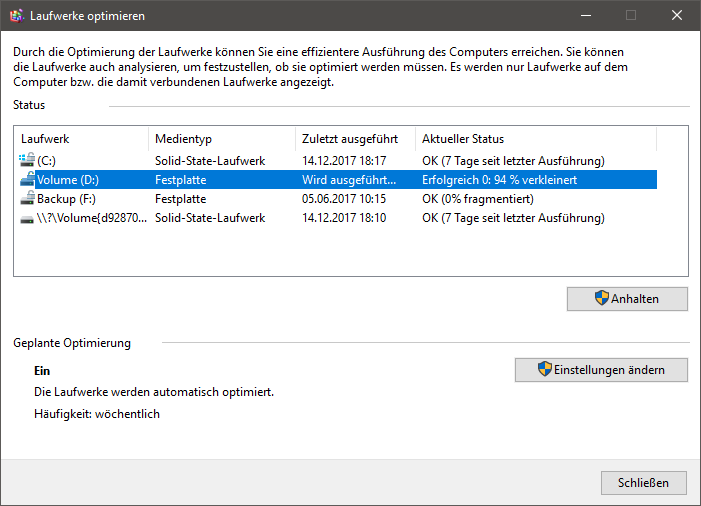
Wie lange der Vorgang insgesamt dauert, hängt sehr davon ab, wie verteilt die Daten auf der Festplatte sind und wie viele Daten insgesamt verschoben werden müssen. Nach Abschluss werden die neuen Partitionen in der Datenträgerverwaltung angezeigt.
Partitionen vergrößern
Der umgekehrte Weg ist leider von Windows etwas versperrt. Es gibt zwar die Option ein Volume zu erweitern, diese ist jedoch meistens ausgegraut. Wie man dennoch die Partitionen vergrößern kann, zeige ich hier.