Mache ich Fotos oder Videos für den Blog mit dem Smartphone, dann muss ich diese an den Computer übertragen. Am Einfachsten geht dies mit den zahlreichen Cloud-Diensten wie Dropbox oder OneDrive. Allerdings muss dann erstmal alles zum Anbieter in das Internet übertragen werden, um dann am PC oder Notebook wieder heruntergeladen werden.
Das ist einerseits für dem Datenschutz nicht zuträglich und gerade bei Videos ist der Vorgang oft ein sehr langwieriger, da wenig Upload vorhanden ist.
Von daher habe ich nach einer Lösung gesucht, wie man Fotos oder Videos möglichst einfach direkt im Netzwerk auf eine Dateifreigabe oder einem NAS-Ordner kopieren kann. Es gibt für alles eine App, man muss nur die richtige finden. In meinem Fall habe ich die kostenlose App SMBSync2 gefunden, welche die Aufgabe mit Bravour erledigt. Die App eignet sich für alle Aufgaben, um Dateien von A nach B zu synchronisieren. Dies kann eine NAS oder Netzwerkfreigabe sein, aber auch ein regelmäßiges Backup vom internen Speicher auf die SD-Karte ist möglich.
Videoanleitung
Anleitung
Im ersten Schritt müssen wir Aufgaben definieren, was von wo nach wo zu synchronisieren ist. Dies geht im Tab „Tasks“ der Anwendung.
Für einen neuen Task legen wir einen Namen an und den Synchronisationstyp.
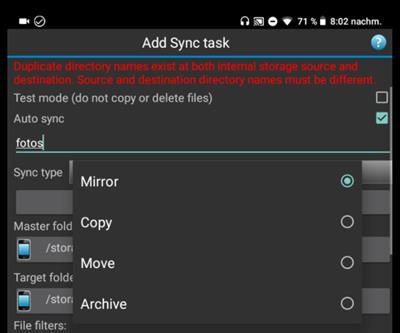
Der Synchronisationstyp gibt an, wie die Dateien kopiert werden sollen. Ein Mirror erzeugt eine 1zu1 Kopie auf dem Ziel. Das heißt, dass Dateien, welche auf dem Smartphone nicht mehr vorhanden sind, auf der NAS gelöscht werden. Ein Move verschiebt die Dateien vom Smartphone auf die NAS, ein Copy kopiert die Dateien einfach.
Anschließend müssen die Quell-Zielverzeichnisse festgelegt werden:
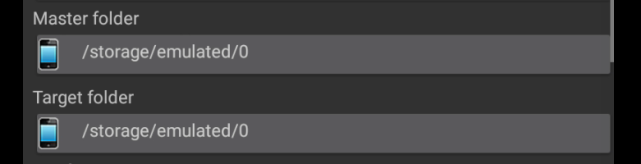
Der Master-Folder ist in unserem Fall der Foto-Ordner auf dem Smartphone, der Target-Folder der Ordner auf unserer NAS.
Die Anwendung kann nicht nur Dateien vom Smartphone auf die NAS kopieren, sondern zeigt sich sehr flexibel:
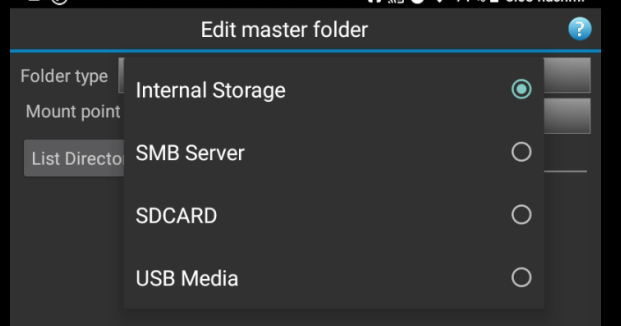
Wer will, kann auch Dokumente von einer Windows-Freigabe auf das Smartphone synchen oder ein Backup von Dateien des Smartphones auf einen USB-Stick oder SD-Karte durchführen. In unserem Fall verwenden wir den internen Speicher und wählen den Speicherpfad zu den Fotos aus.

Nun wird das Ziel festgelegt. Dies soll unsere NAS sein. Wir klicken also den Target-Folder an und wählen den SMB-Server aus.

Über die Suchfunktion finden wir schnell unsere NAS im Netzwerk.
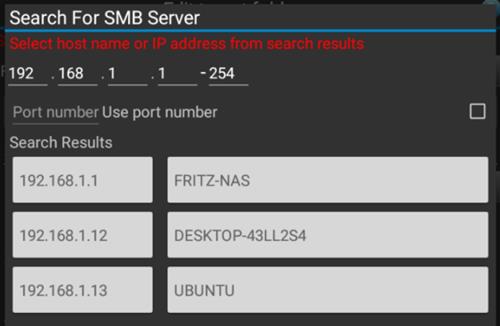
Alternativ kann man auch die IP-Adresse eingeben. Beim SMB-Protokoll legen wir die Version des SMB-Servers fest. In der Regel ist SMB v2/v3 die beste Wahl. Gibt es Probleme beim Zugriff, dann sollten Sie eine ältere Version probieren. Verwenden Sie z. B. die NAS-Funktionen der FritzBox, dann sollten Sie Version v1 einstellen. Leider kann die FritzBox derzeit nur diese Version.
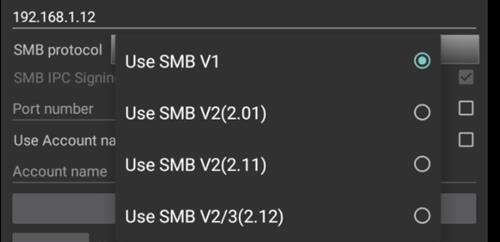
Setzen Sie nun den Haken bei den Zugangsdaten und geben Sie diese ein:
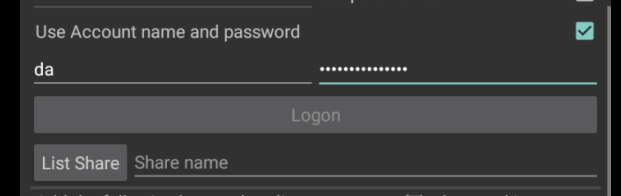
Über den Button „List Share“ wählen wir nun die Freigabe aus. Sofern die Zugangsdaten korrekt sind, sollten die Freigaben der NAS angezeigt werden.
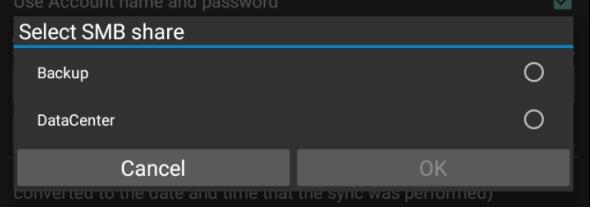
Ist die richtige Freigabe ausgewählt, wählen wir nun den Zielordner aus:
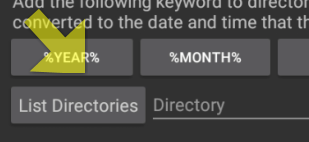
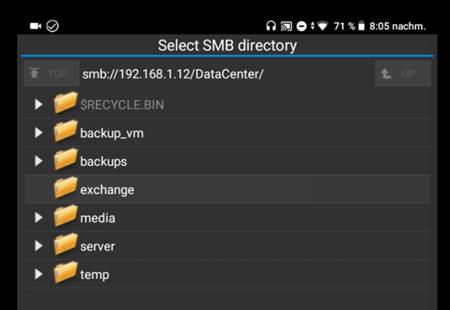
Mit Speichern übernehmen wir nun die Einstellungen. Der neue Task ist nun angelegt und kann jederzeit ausgeführt werden.
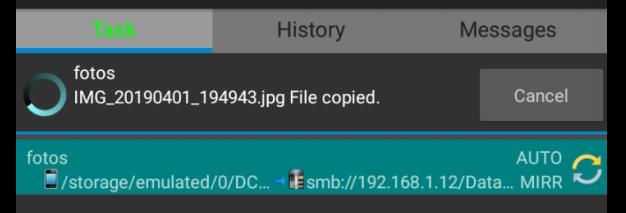
Wird der Task nun ausgeführt, werden die Dateien vom Smartphone auf die NAS kopiert. Fehler- und Statusmeldungen können in den Tabs History und Messages angezeigt werden.
Der Task kann jederzeit bearbeitet werden, wenn etwas nicht passt. In den erweiterten Einstellungen können weitere Feinheiten konfiguriert werden.
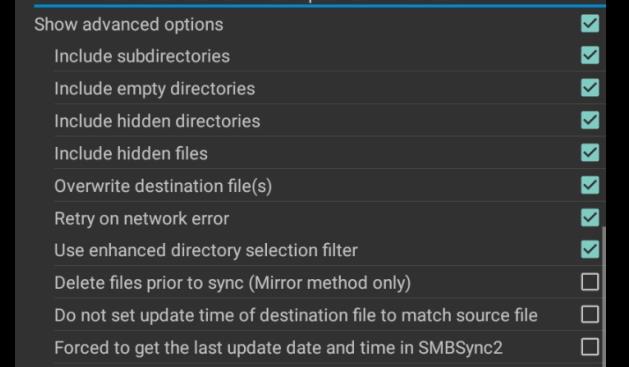
Hier kann z. B. festgelegt werden, ob leere oder Unterverzeichnisse ebenfalls kopiert werden sollen. Hier kann auch festgelegt werden, ob eine Aktion nur in bestimmten WLANs ausgeführt werden soll. Nur im heimischen WLAN wird die NAS erreichbar sein und nur dort macht die Ausführung Sinn.
Wer will, kann die Aufgaben auch zeitgesteuert ausführen. Dies geht über die Schedule-Funktion.
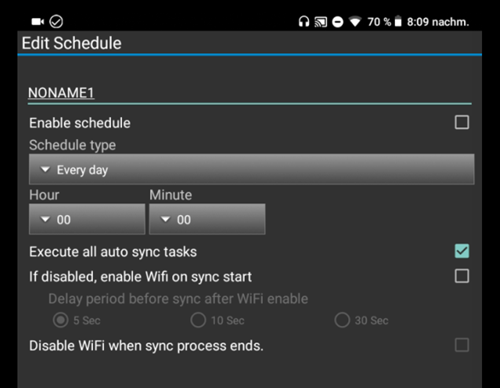
Fazit
Die Einrichtung der Tasks nimmt etwas Zeit in Anspruch, danach kann man jedoch die Synchronisation auf Knopfdruck durchführen lassen. SMBSync2 ist eine perfekte Lösung für Synchronisation und Backup von Dateien auf Smartphones mit Android. Ohne Cloud-Unterstützung können z. B. Fotos und Videos schnell auf eine NAS übertragen werden. Auch der umgekehrte Weg ist möglich, wenn man die Datenbank des Passwortmanagers regelmäßig auf das Smartphone kopieren möchte.

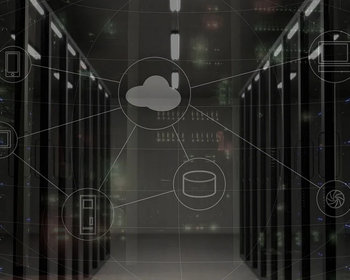
Hallo, habe mit Ihrer Hilfe die Installation recht gut geschafft.
Wie von Ihnen vorgeschlagen und für mich auch sinnvoll: habe die Mirror-Funktion gewählt, so daß die Verzeichnise automatisch synchronisiert werden können.
Master Folder ist auf dem Handy,
Target Folder ein Fritz.Nas-Ordner. Die dort zu Testzwecken abgelegte Datei war auch zu sehen.
Nur:
wenn ich jetzt versuche, diese Datei zu synchronisieren, bekomme ich jedesmal eine Aufforderung:
„confirm deletion of File…. Disable the „Confirm before overwrite/delete“ option for this sync task to avooie this message in future. “
Darunter No / Yes / Not all /Yes for all /Cancel Synchronization
Natürlich habe ich auf Not all geklickt. Darauf wurde die Datei gelöscht aber nicht in den leeren Zielordner auf dem Handy verschoben.
Das verstehe ich nicht. Gibt es eine Erklärung dafür? Was habe ich falsch gemacht.
Ich würde mich sehr über eine Antwort freuen, weil ich hier nicht mehr weiterkommen.
Herzlichen Dank
Michael Streblow